Cài đặt VS Code lập trình C/C++ rất đơn giản, phần mềm và các Extension đều miễn phí. Bài hôm nay mình sẽ hướng dẫn các bạn cài đặt và bắt đầu lập trình chương trình Hello word trên VS Code
Tại sao lại học lập trình C trên VS code
Thực ra lập trình C có thể dùng bất kì phần mềm nào như devc++, Xcode, Code Blocck, …. Hoặc bạn có thể học trực tuyến tại codlear.io, thế nhưng tại sao mình lại chọn VS code.
Lý do vì vs code là một phần mềm có kho plugin đồ sộ nhất hiện nay, bạn có thể dùng nó để lập trình cho hầu hết các ngôn ngữ, thay vì cài nhiều phần mềm, mình sẽ chỉ cài 1 phần mềm, sau đó chọn các plugin phù hợp mà thôi
Ngoài ra Vs code có giao diện khá là pro, có thể custom được, giúp việc lập trình trở nên cool ngầu hơn
Cài đặt phần mềm học lập trình C
Cài đặt VS code lập trình C
Vào trang chủ VS Code:https://code.visualstudio.com/
Download bản mới nhất tương thích với máy tính.
Sau đó cứ next đến Finish thôi.
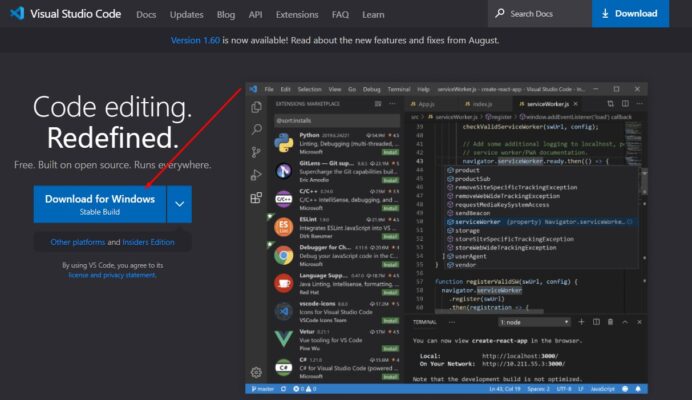
Cài Extension lập trình C/C++
Vào Extension – Tìm C/C++ và cài Plugin như hình, lưu ý cài xong phải Active thì mới dùng được nhé
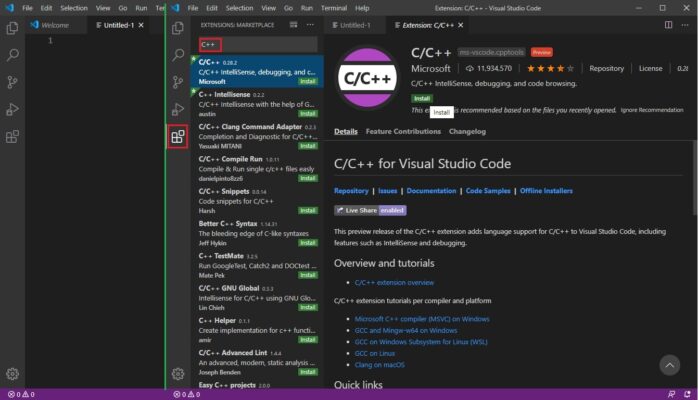
Cài trình biên dịch và thiết lập môi trường
Nhấn vào đây để download trình biên dịch: MinGW
Sau khi chờ 5s, sẽ tự download về máy của bạn. Mở lên và nhấn next.
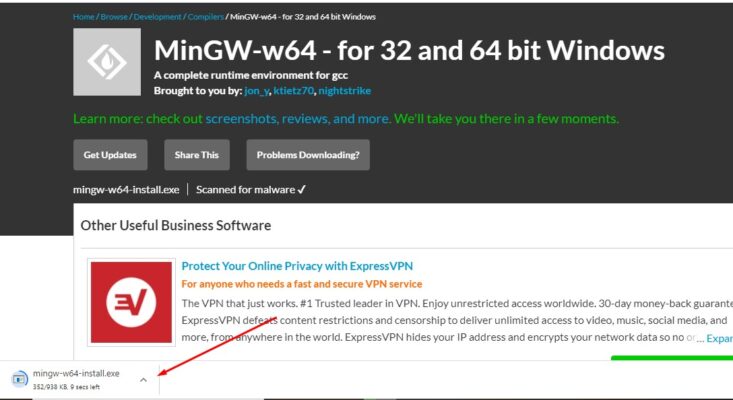
Tới bước này các bạn sao chép đường dẫn cài đặt của trình biên dịch và paste nó vào đâu đó.
Thông thường sẽ có dạng: C:\Program Files (x86)\mingw-w64\i686-8.1.0-posix-dwarf-rt_v6-rev0
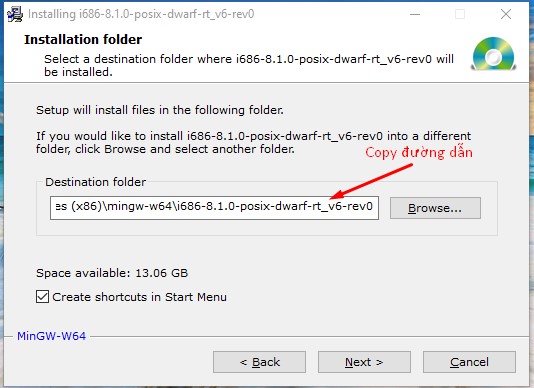
Tiếp đó Next và Finish.
Thiết lập môi trường lập trình C
Trong Search của Window, tìm từ Environment – chọn Environment Variables.
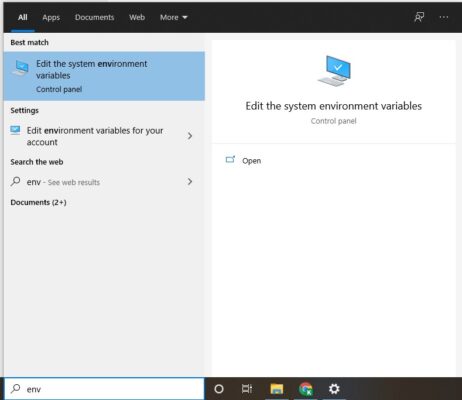
Trong mục System variables, chọn Path -> Edit.
Chọn New. Tìm đường dẫn chứa thư mục bin của compile, copy, paste vào rồi nhấn OK.
Thường sẽ có dạng: C:\Program Files (x86)\mingw-w64\i686-8.1.0-posix-dwarf-rt_v6-rev0\mingw32\bin
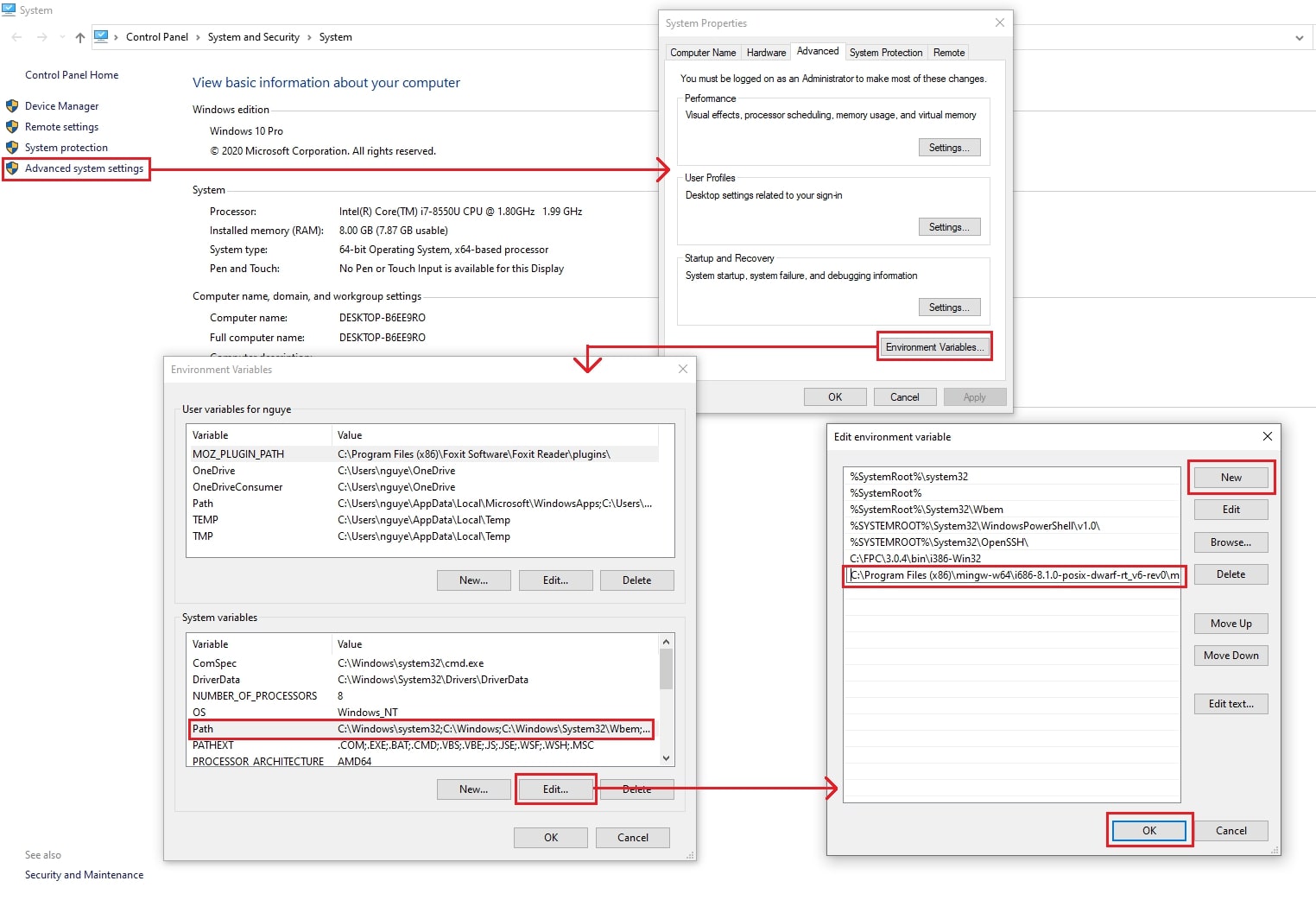
Để kiểm tra đã cài Path thành công hay chưa bạn mở Command Prompt (cmd)
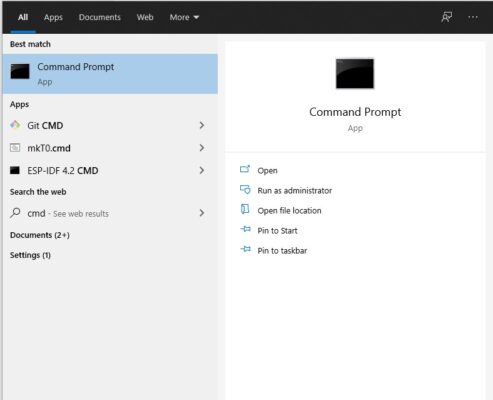
Gõ g++ --version nếu ra kết quả như sau là ok
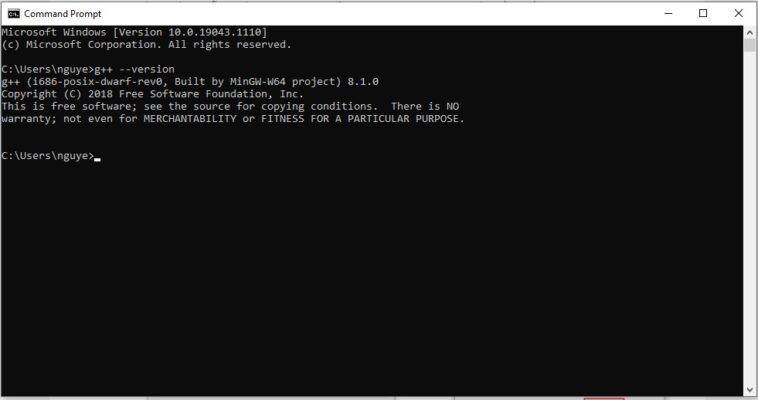
Cách biên dịch với G++ và viết chương trình đầu tiên Hello World
Nhấn File – New File. Tạo 1 file helloworld.c và save vào ổ D (hoặc ổ nào cũng được). Viết chương trình như sau:
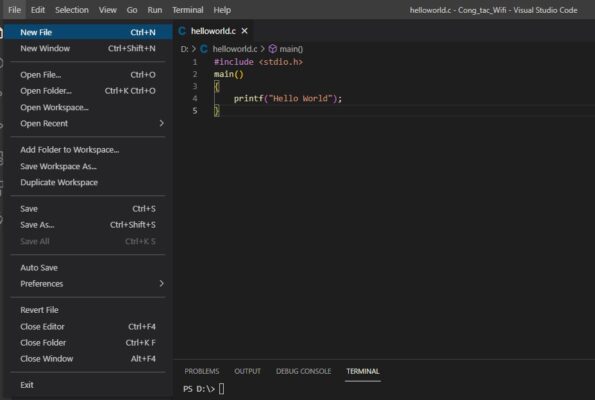
Nhấn Terminal – New Terminal.
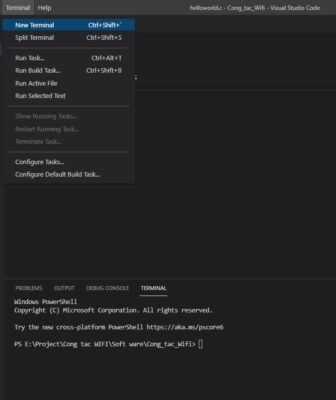
Gõ D: để nhảy tới ổ D, nếu trong thư mục con thì dùng lệnh cd. Ý nghĩa là trỏ tới thư mục lưu file .c
Tiêp tục gõ lệnh g++ -g helloworld.c -o helloworld.exe để biên dịch chương trình ra file thực thi .exe
Cuối cùng ./helloworld.exe để chạy file thực thi. Sẽ hiển thị lên dòng chữ Hello world trên màn hình.
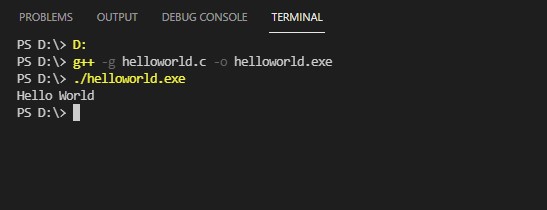
Kết
Hi vọng sau bài này, các bạn đã học được cách cài đặt công cụ học lập trình C đó là VS code. Hãy chuyển ngay qua bài tiếp theo trong Serie Học lập trình C từ A tới Z.
Đừng quên gia nhập Hội Anh Em Nghiện Lập trình để giao lưu và học hỏi nhé
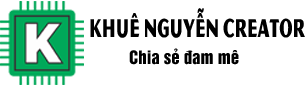

Sao ở bước biên dịch ra file thực thi .exe thì nó lại báo lỗi ạ. Anh chỉ em cách khắc phục với.
PS D:\Newbie\basic> g++ -g helloworld.c -o helloworld.exe
helloworld.c:1:1: error: ‘helloworld’ does not name a type
helloworld.c
^~~~~~~~~~
e tải cái mingw về rồi cài đặt mà nó thông báo : the file has been downloađe incorrectly thì làm sao h anh
Rất tốt.