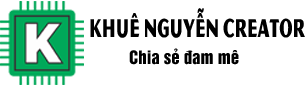Trong bài này, chúng ta sẽ học cách cài đặt phần mềm Proteus, đây là một phần mềm rất tiện dụng khi các bạn học điện tử, lập trình trên 8051. Giúp các bạn tiết kiệm chi phí ban đầu khi học lập trình.
Tuy nhiên mình vẫn khuyên các bạn nên sử dụng mạch thực tế để nạp code, để bước đầu làm quen với các mạch điện. Vì các công cụ mô phỏng cũng không thể nào mô phỏng được 100% mạch của chúng ta.
Bài 2 trong Serie Học lập trình 8051 từ A tới Z
Cài đặt Proteus
Giới thiệu
Proteus là phần mềm mô phỏng mạch điện tử của Lancenter Electronics, cho phép mô phỏng hầu hết cá linh kiện điện tử thông dụng, đặc biệt phần mềm còn hỗ trợ việc mô phỏng các dòng vi điều khiển phổ thông như PIC, 8051, AVR, Motorola.
Cấu hình yêu cầu:
- Hệ điều hành: Microsoft Windows Xp / 7 / 8 / 8.1 / 10 (hỗ trợ 32-bit/ 64-bit)
- Bộ xử lý: Intel Pentium 2 GHz trở lên
- RAM: Tối thiểu 1 GB RAM
- Dung lượng ổ cứng: 1 GB dung lượng trống
Tính năng mới có trong Proteus 8.9 Professional:
- Chức năng vẽ, thiết kế bảng mạch diện với nhiều linh kiện hơn
- Có thể tìm kiếm thư viện và import bằng website.
- Những trang mẫu, bảng mạch điện mà Proteus PCB Design hỗ trợ miễn phí.
- Có nhiều dịch vụ miễn phí cung cấp .
- Tự động dò tuyến đường cho việc đi dây trên PCB dễ dàng hơn
- Cập nhật nhiều mô hình và sửa lỗi VSM khác chuẩn bị nâng cấp lên Ver 8.10
Link download: https://drive.google.com/file/d/1Gujvhl1P0QYqxRWyWZPVGtyhvgmkvRL5
Hướng dẫn cài đặt Proteus Pro 8.9 chi tiết bằng hình ảnh
Bước 1: Nhấn chọn Next.
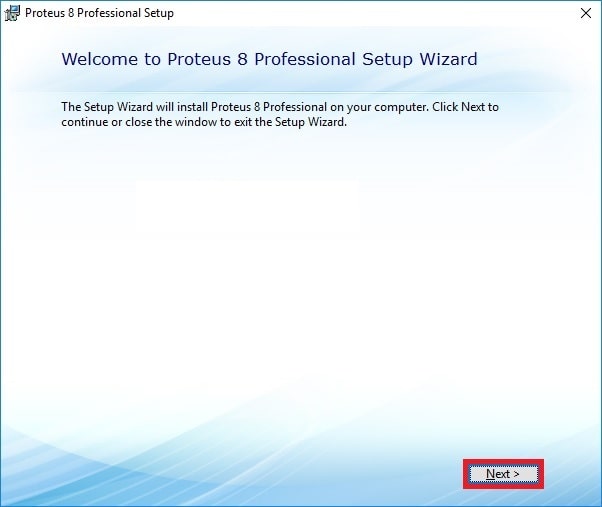
Bước 2: Tích chọn I accept the terms of this agreement > Next để tiếp tục.
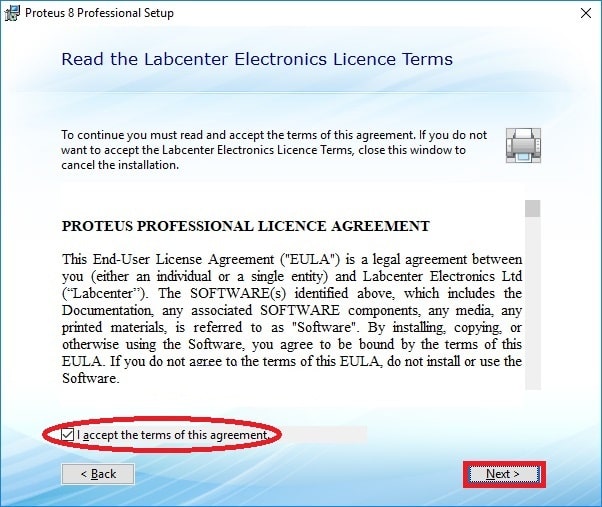
Bước 3: Chọn Use a locally installed lincense key > Next.
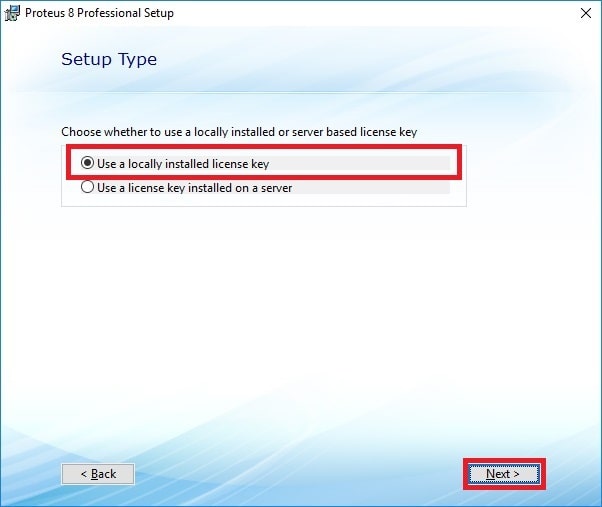
Bước 4: Nhấn chọn Next.
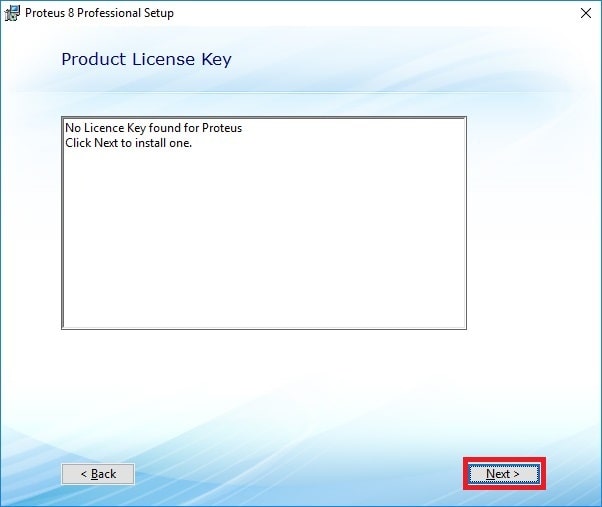
Bước 5: Nhấn chọn Browse For Key File > đi đến thư mục Licence trong file giải nén tìm đến file Licence.lxk > Open.
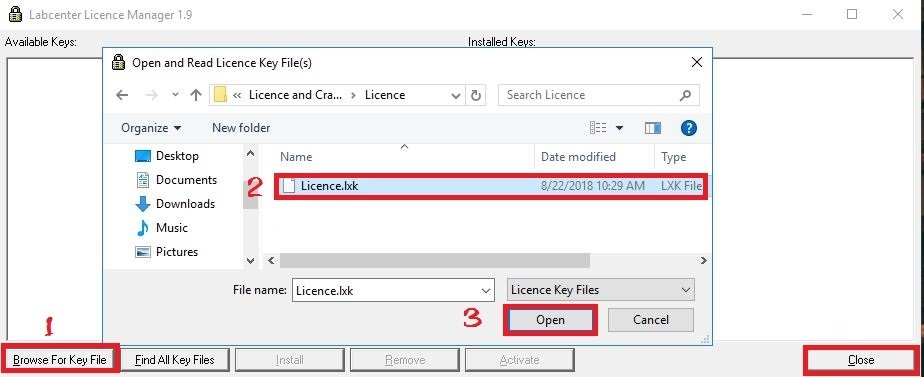
Bước 6: Nhấn chọn Yes > Install.
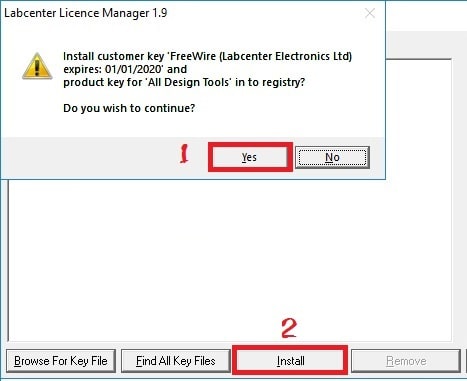
Bước 7: Nhấn chọn Close.
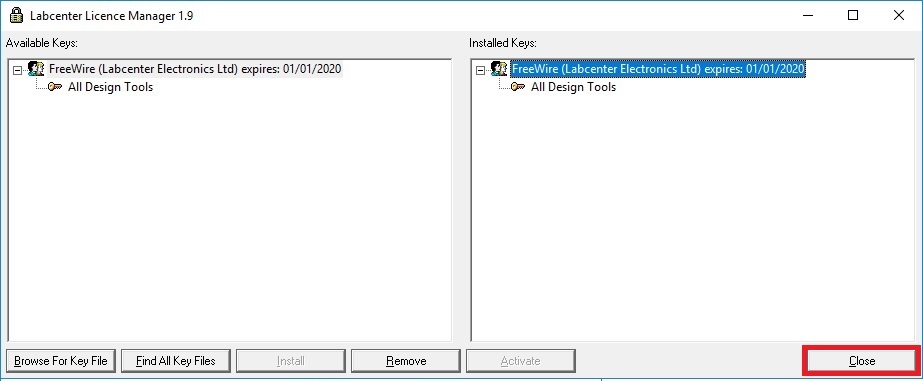
Bước 8: Để mặc định > Next.
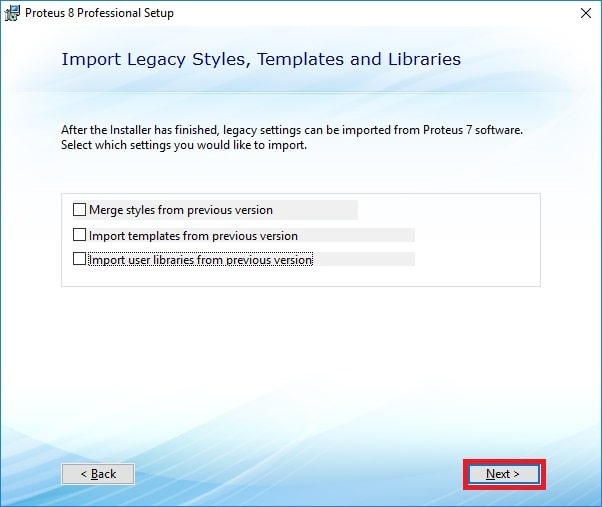
Bước 9: Nhấn chọn Custom.
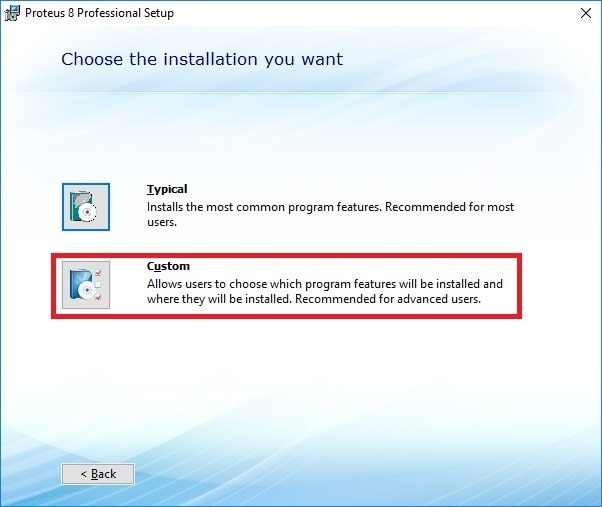
Bước 10: Chọn đường dẫn cài đặt và lưu trữ > Next.
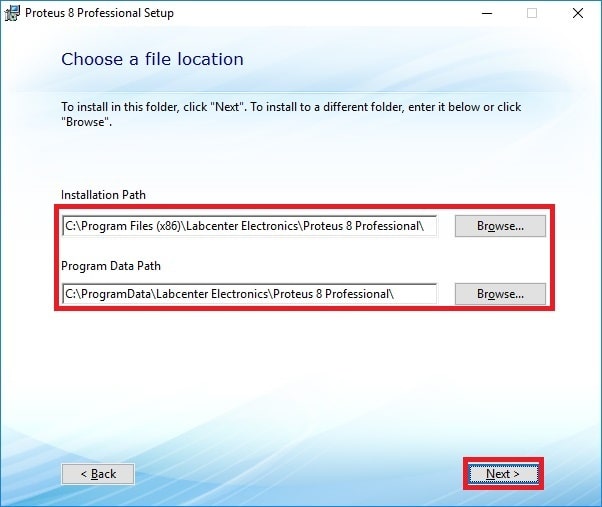
Bước 11: Để mặc định > Next.
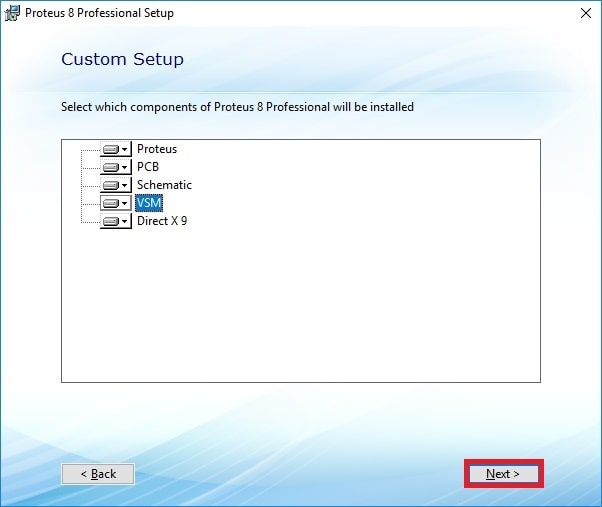
Bước 12: Để mặc định > Next.
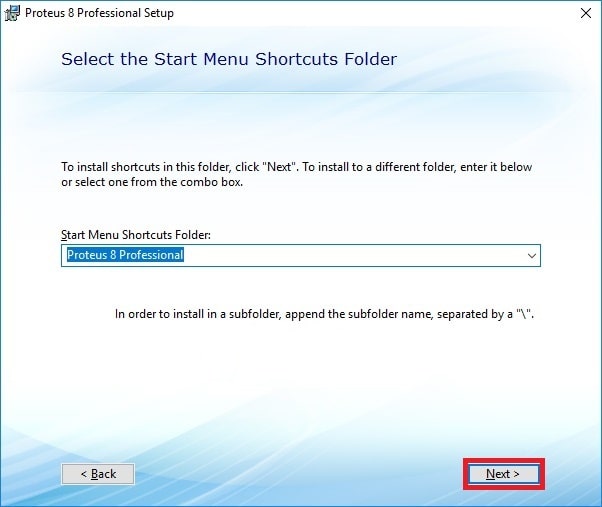
Bước 13: Nhấn chọn Install.
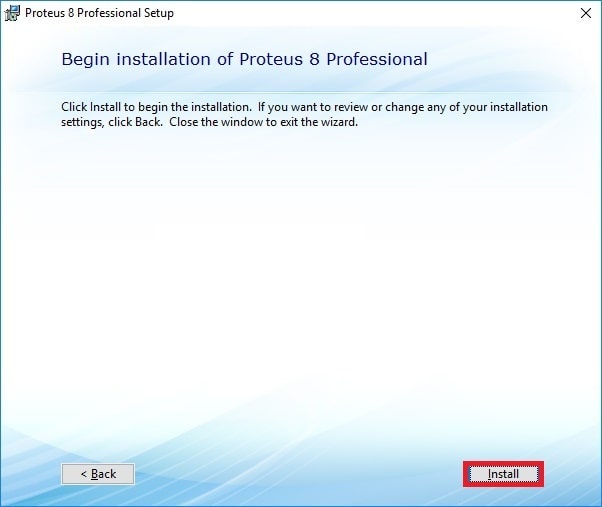
Quá trình cài đặt diễn ra, chờ trong vài phút…
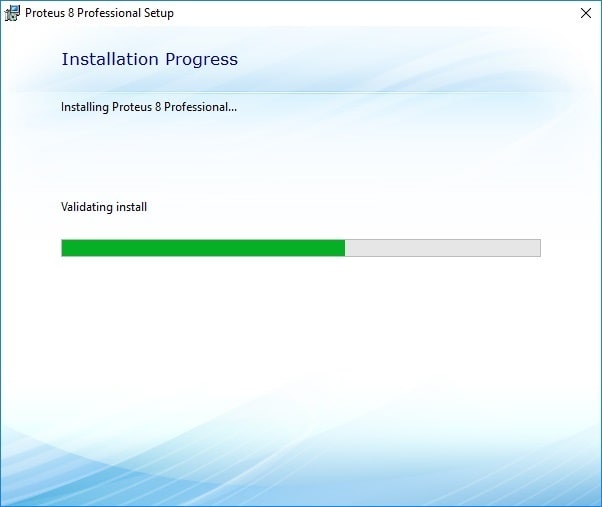
Bước 14: Nhấn chọn Close.
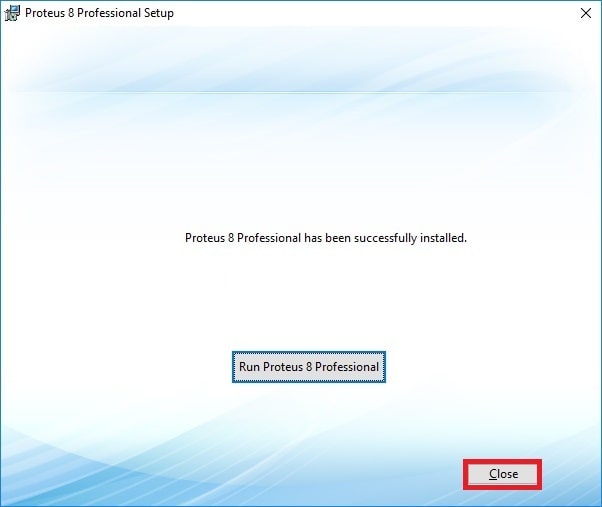
Hướng dẫn Crack Proteus 8.9 Pro
- Bước 1: Copy file 2 file trong thư mục Cr@ck vào nơi vừa cài đặt phần mềm đường dẫn “C:\Program Files (x86)\Labcenter Electronics\Proteus 8 Professional” chạy phần mềm với Run as Administrator.
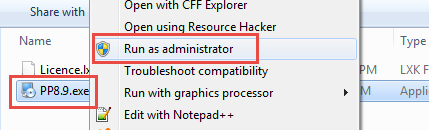
- Bước 2: Mở phần mềm vừa cài lên > Nhìn bên gốc trái giao diện bạn sẽ thấy:
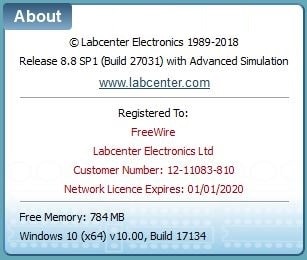
Hướng dẫn mô phỏng với Proteus
Hướng dẫn này sẽ tập trung vào phần mô phỏng mạch điện tử (Schematic Design), không tập trung vào phần thiết kế mạch in (PCB Layout).
Đây là hướng dẫn các công cụ chung khi dùng phần mềm, nếu các bạn đã biết thì có thể bỏ qua nhé!
Giao diện chính chương trình
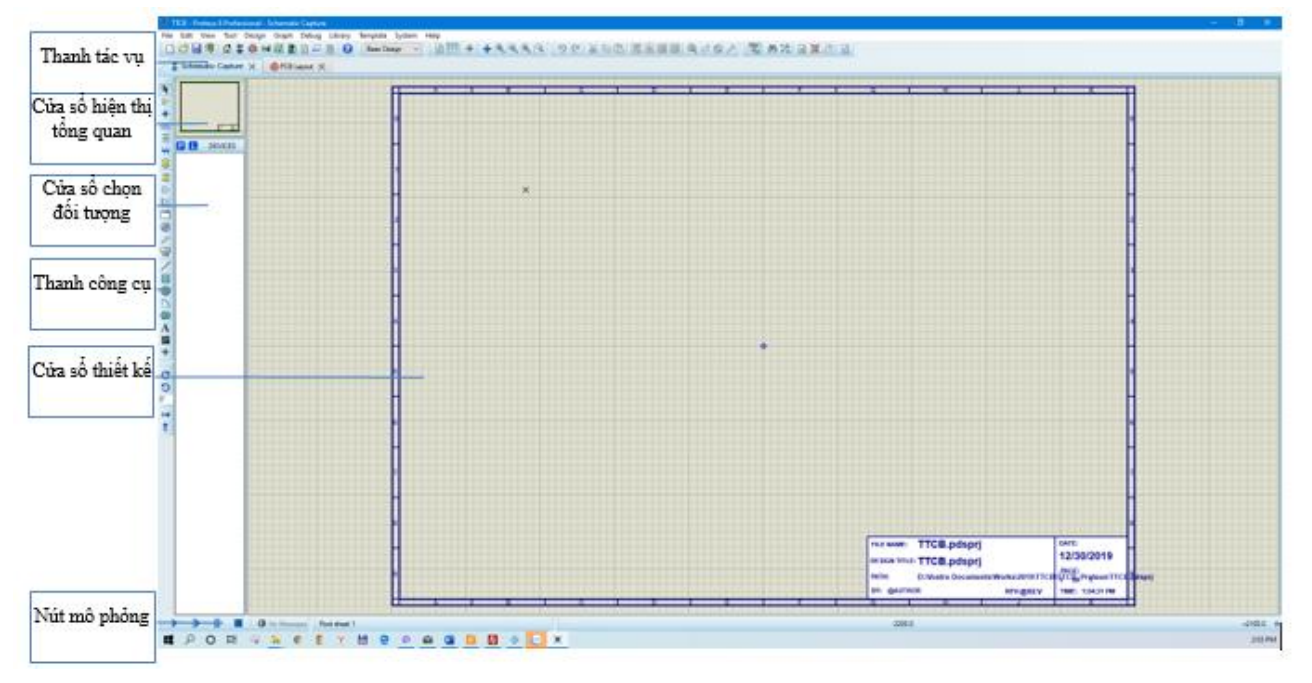
Thanh tác vụ
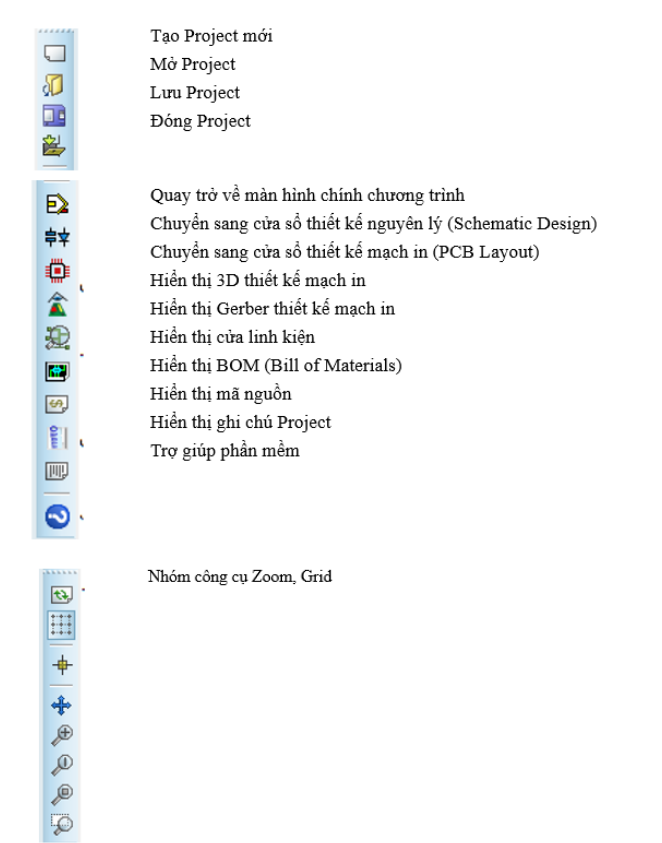
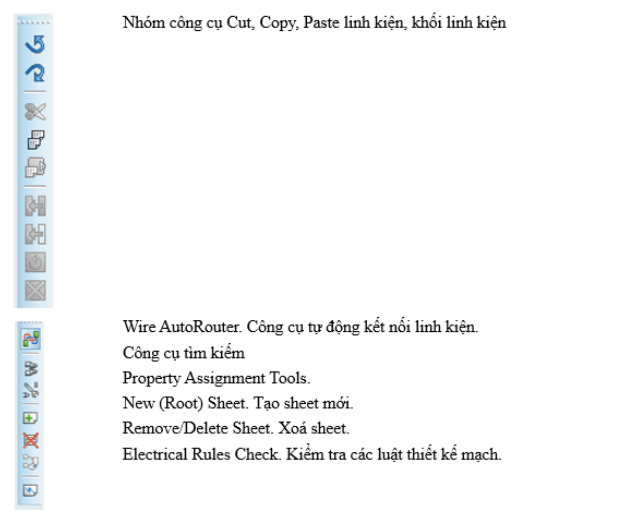

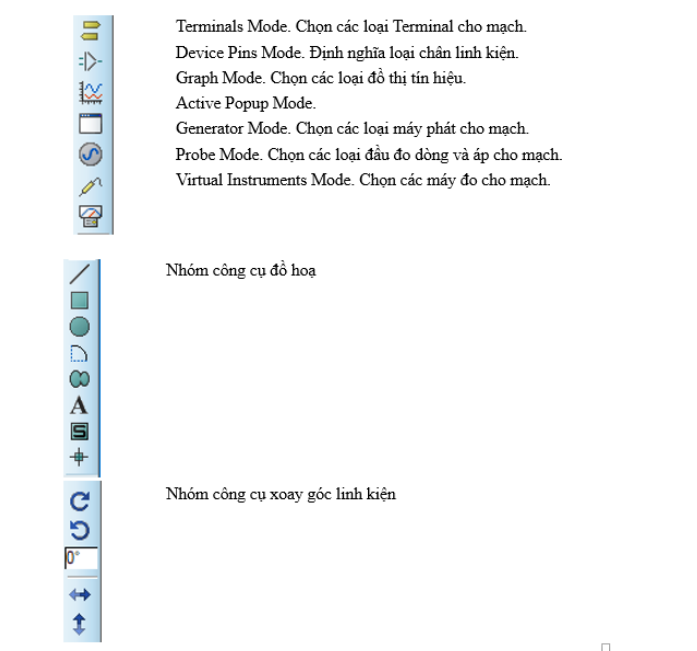
Các nút mô phỏng
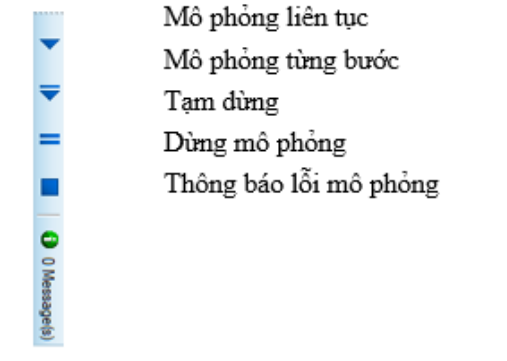
Mô phỏng mạch tương tự
Trong hướng dẫn này sẽ thực hiện mô phỏng mạch khuếch đại âm tần sử dụng Transistor.
Sơ đồ nguyên lý của mạch khuếch đại âm tần
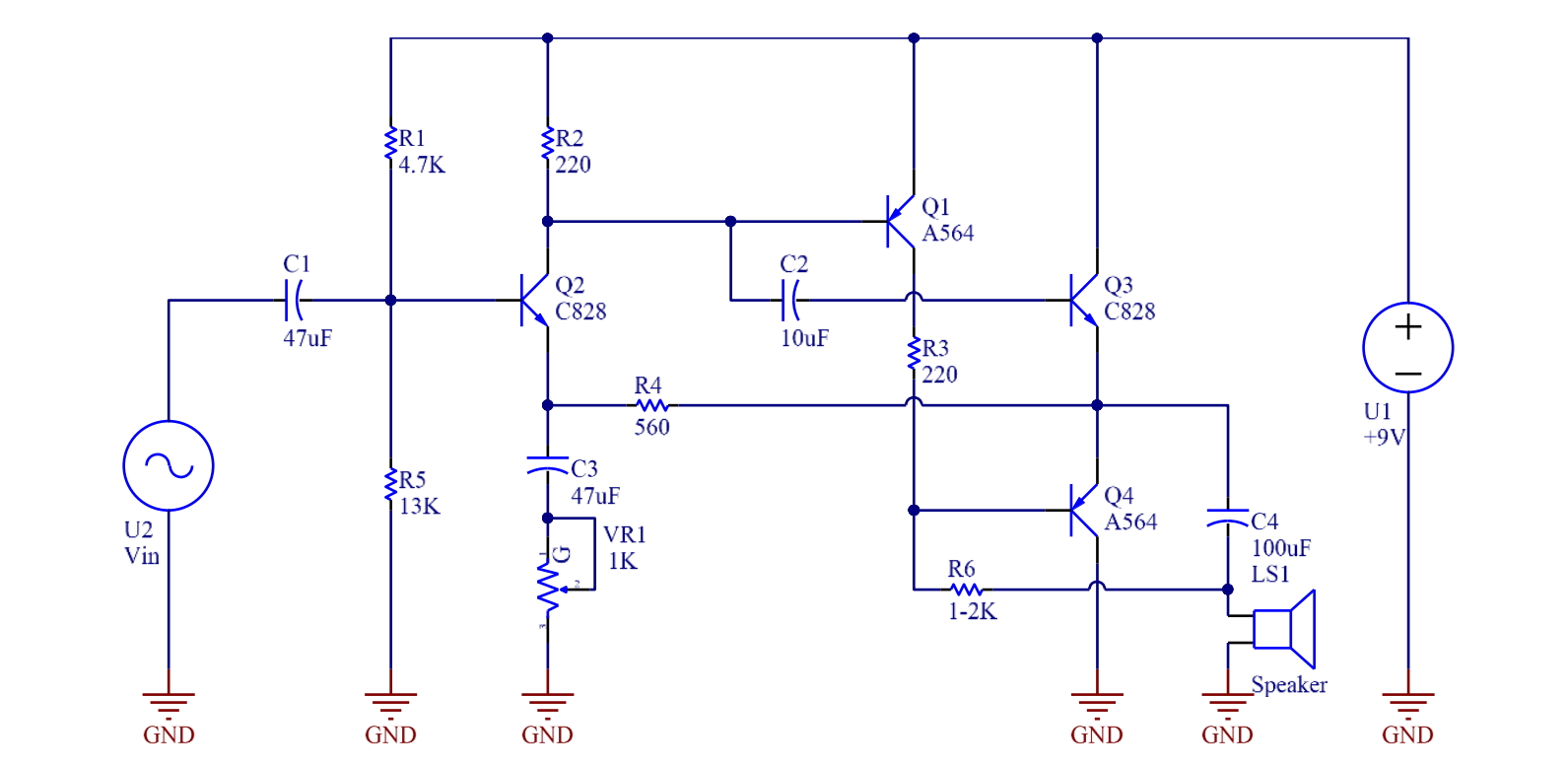
Bước 1: Mở phần mềm Proteus. Start – Program – Proteus 8 Application
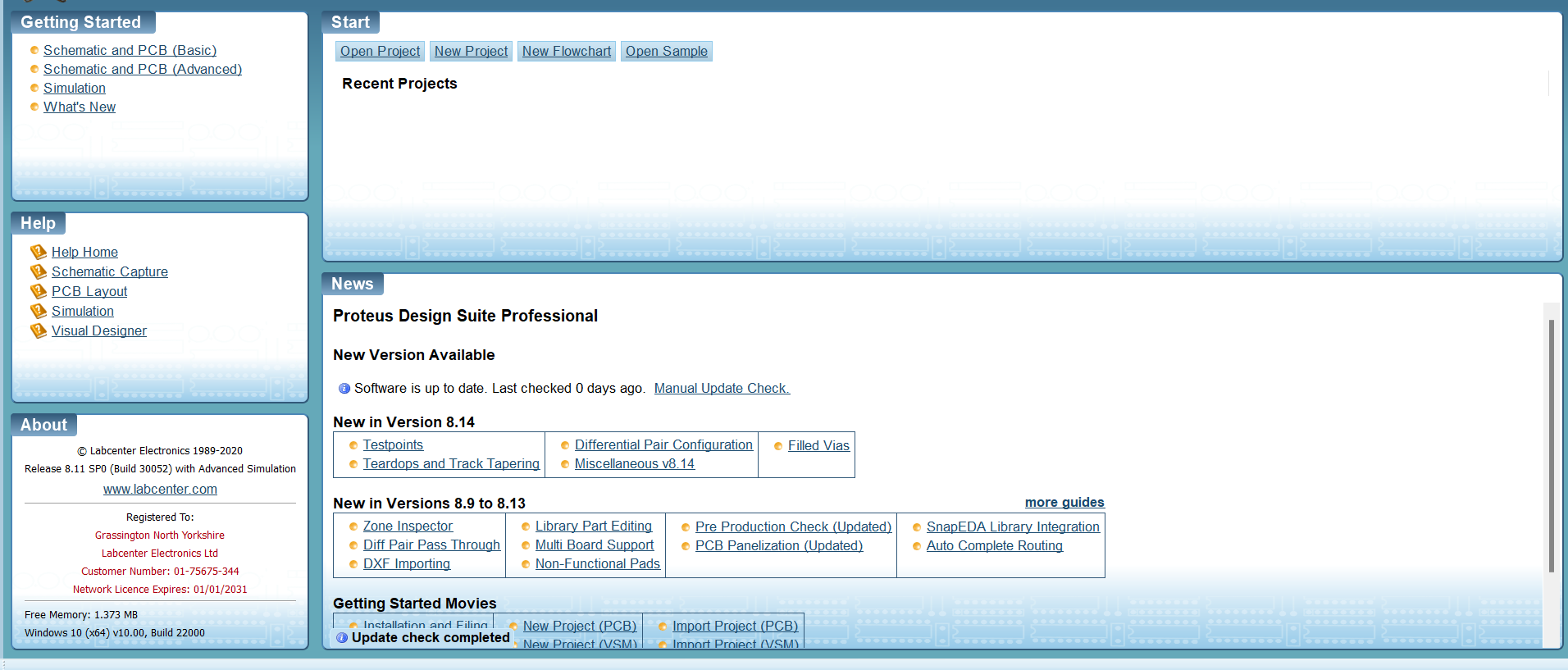
Bước 2: Tạo Project mới. File – New Project
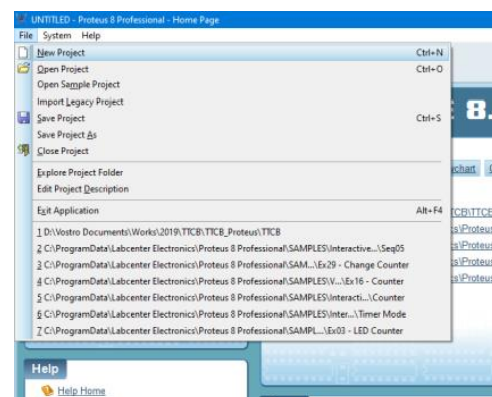
Bước 3: Đặt tên và chọn đường dẫn lưu Project. Chú ý đặt tên gợi nhớ và co nghĩa.
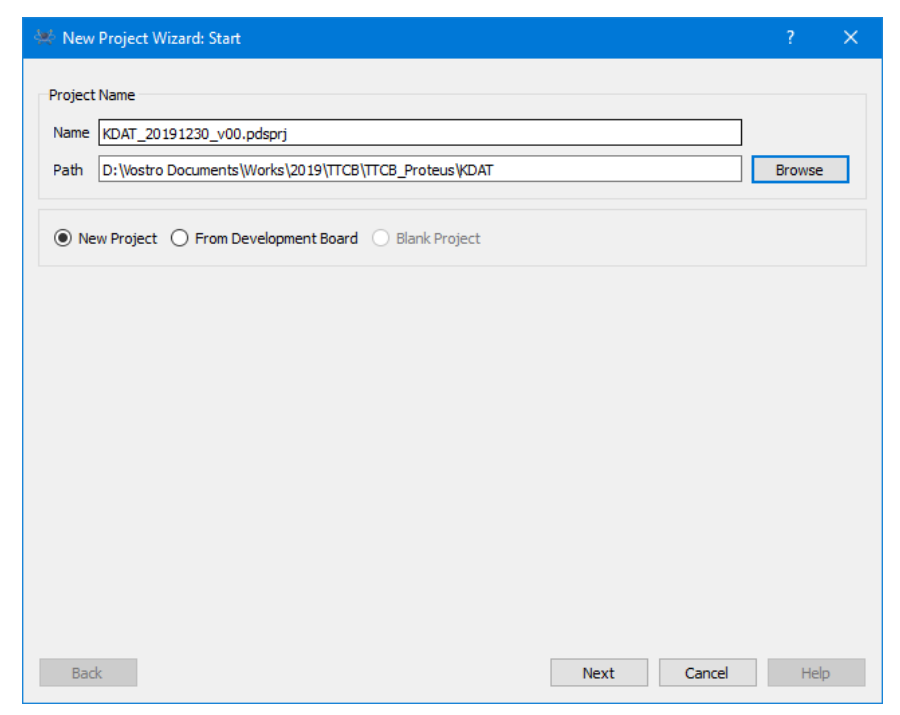
-
- Name: Tên Project
- Path: Đường dẫn lưu Project
Bước 4: Chọn Template Schematic Design. Tùy vào số lượng linh kiện, khối chức năng lựa chọn template phù hợp. Chọn Landscape A4. Chọn Next.
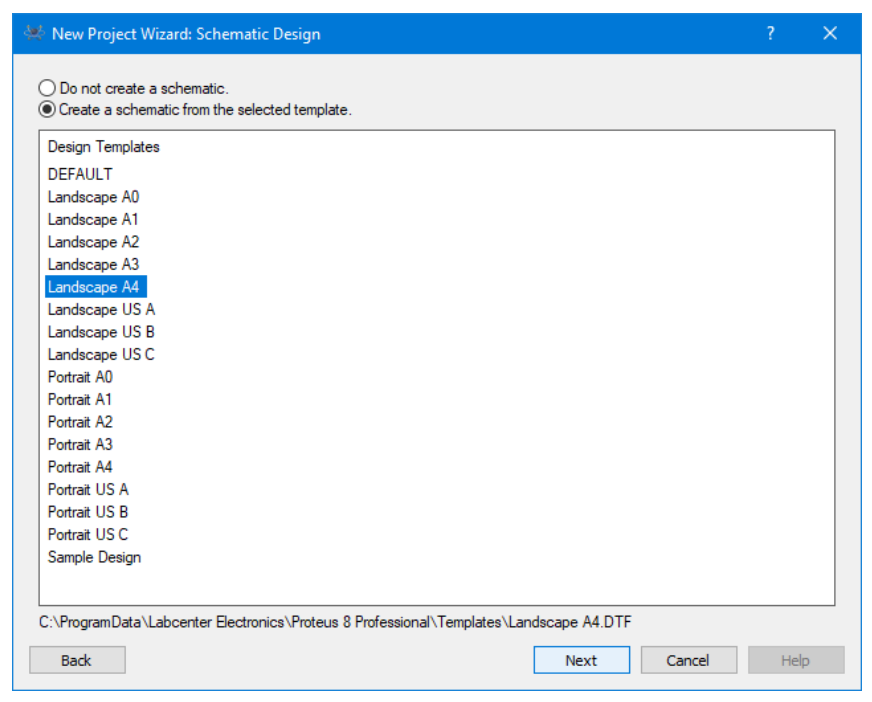
Bước 5: Lựa chọn Template PCB Layout. Thông thường lựa chọn mạch in thiết kế 1 lớp hoặc 2 lớp. Nếu thiết kế phức tạp, mật độ linh kiện cao, đường dây dẫn phức tạp, có thể lựa chọn Template 4 lớp, 6 lớp, 8 lớp. (Nếu chỉ tập trung vào mô phỏng mạch điện có thể bỏ qua phần lựa chọn này). Chọn Double Eurocard (2 Layers). Chọn Next.
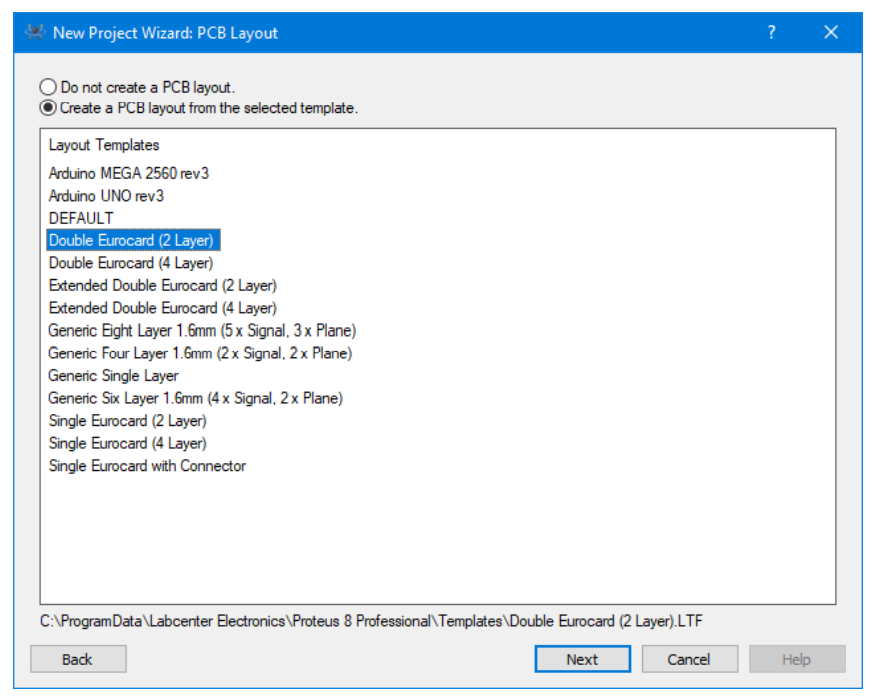
Bước 6: Thiết lập các thông số mạch in. Trong trường hợp thiết kế yêu cầu chi tiết, chính xác về PCB, các thông số sẽ được tùy chỉnh ở đây. (Nếu chỉ tập trung vào mô phỏng mạch điện tử thì có thể bỏ qua phần lựa chọn này). Chọn Next.
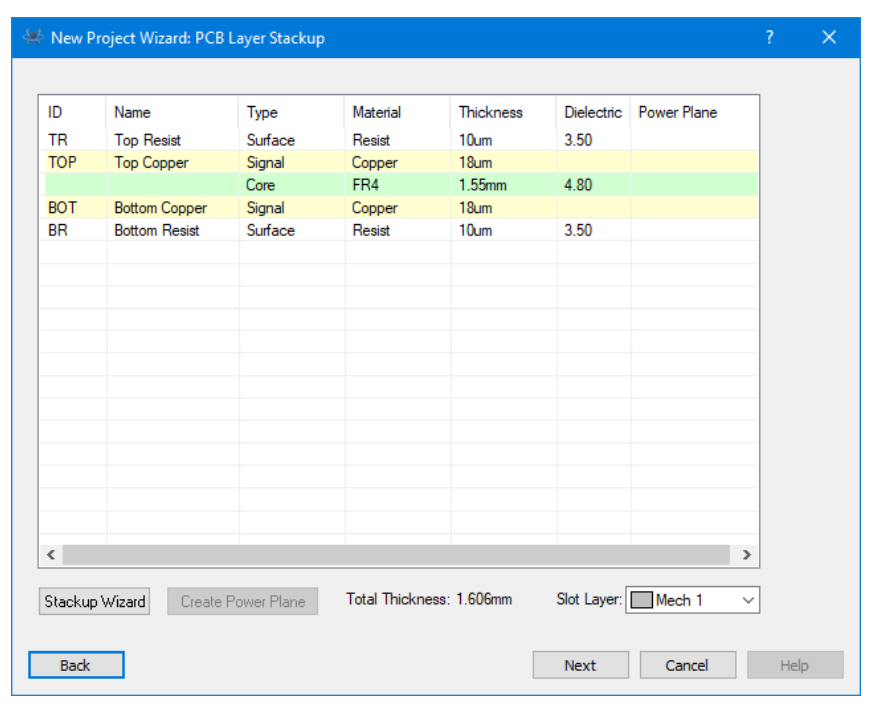
Bước 7: Tùy chỉnh các thông số lỗ khoan mạch in. (Nếu chỉ tập trung vào mô phỏng mạch điện tử thì có thể bỏ qua phần lựa chọn này). Chọn Next.
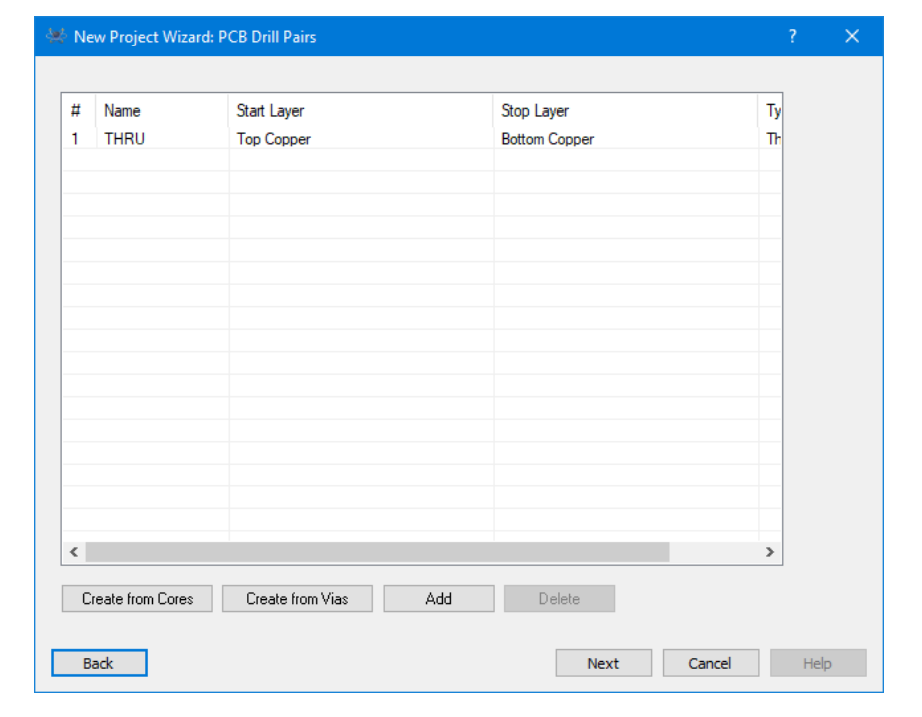
Bước 8: Xem tổng quát các thông số PCB vừa thiết lập. Chọn Next.
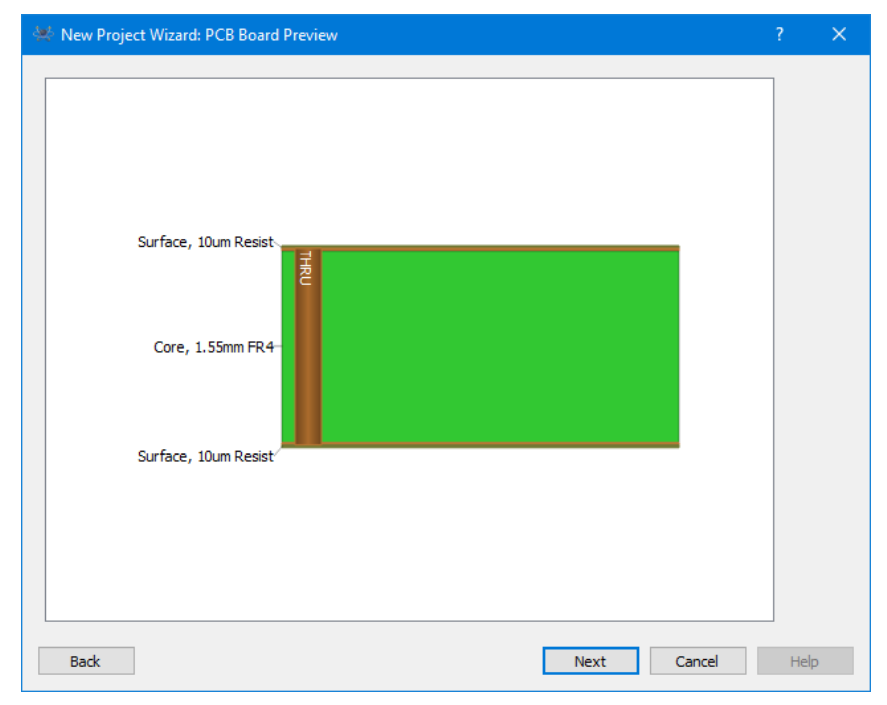
Bước 9: Lựa chọn Firmware cho Project. Trong trường hợp mạch mô phỏng sử dụng vi điều khiển, vi xử lý như 8051, AVR, PIC, MSP,…, lựa chọn firmware sao cho phù hợp. Nếu thiết kế thuần tương tự hoặc số thì có thể bỏ qua bước này. Chọn No Firmware Project.
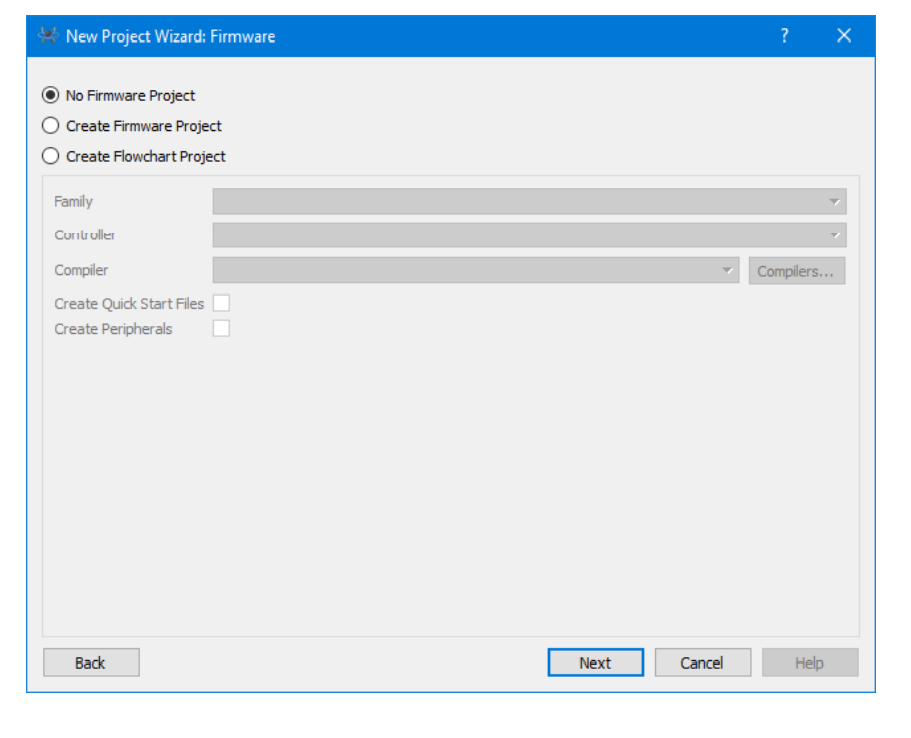
Bước 10: Hoàn thành thiết lập các thông số của Project. Chọn Finish.
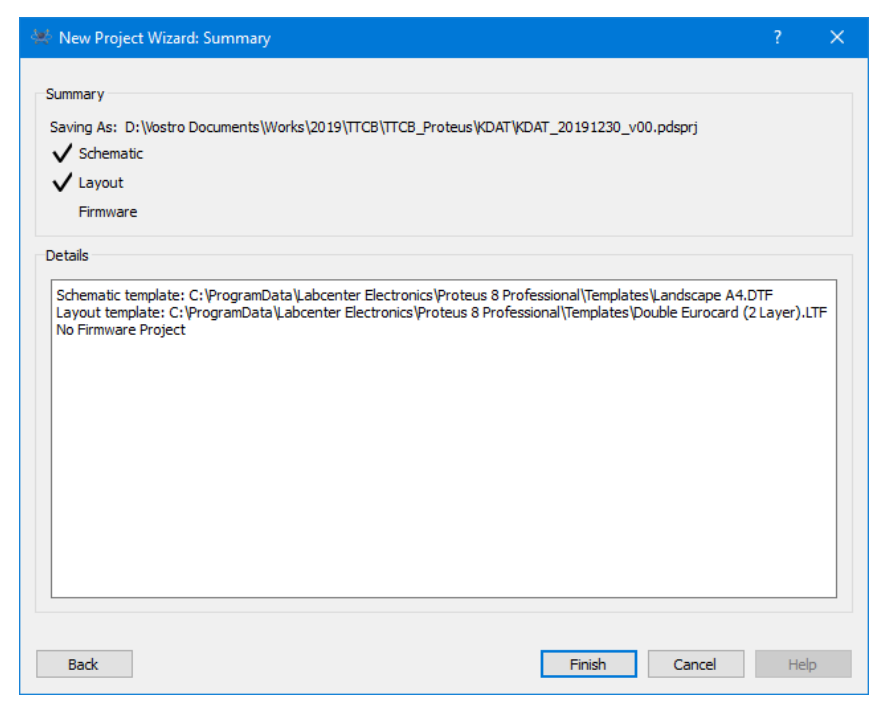
Bước 11: Giao diện Project mới sau khi thiết lập các thông số.
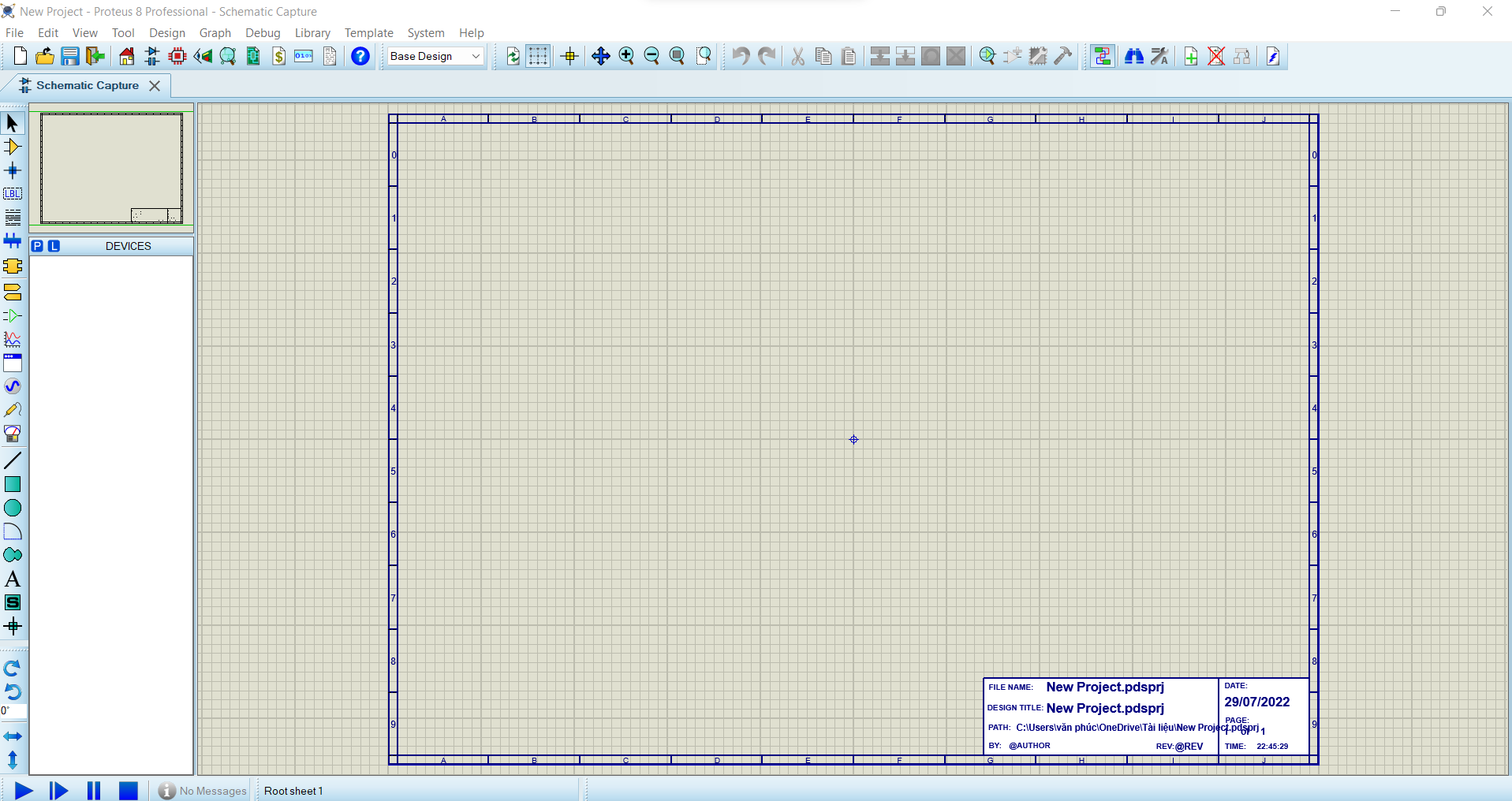
Bước 12: Lựa chọn linh kiện mô phỏng. Có thể lấy linh kiện bằng các cách sau:
- Library – Pick Part
- Ấn phím P
- Tại cửa sổ Lựa chọn đối tượng. Ấn vào biểu tượng chữ P.
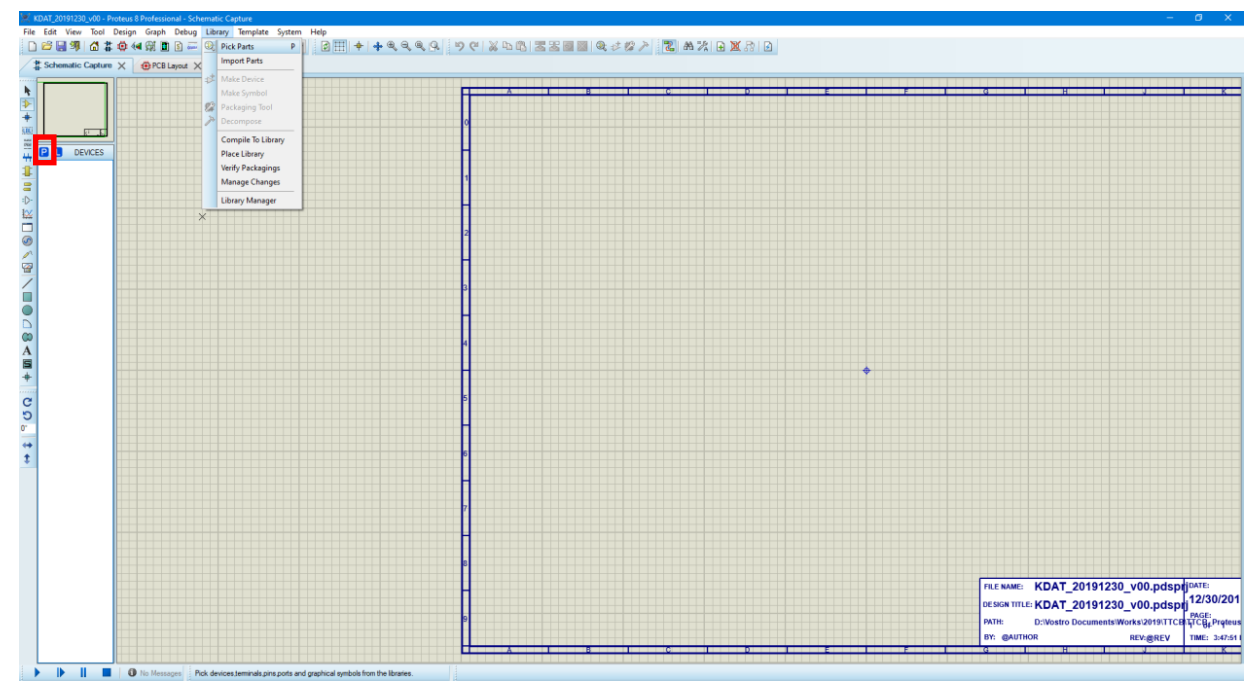
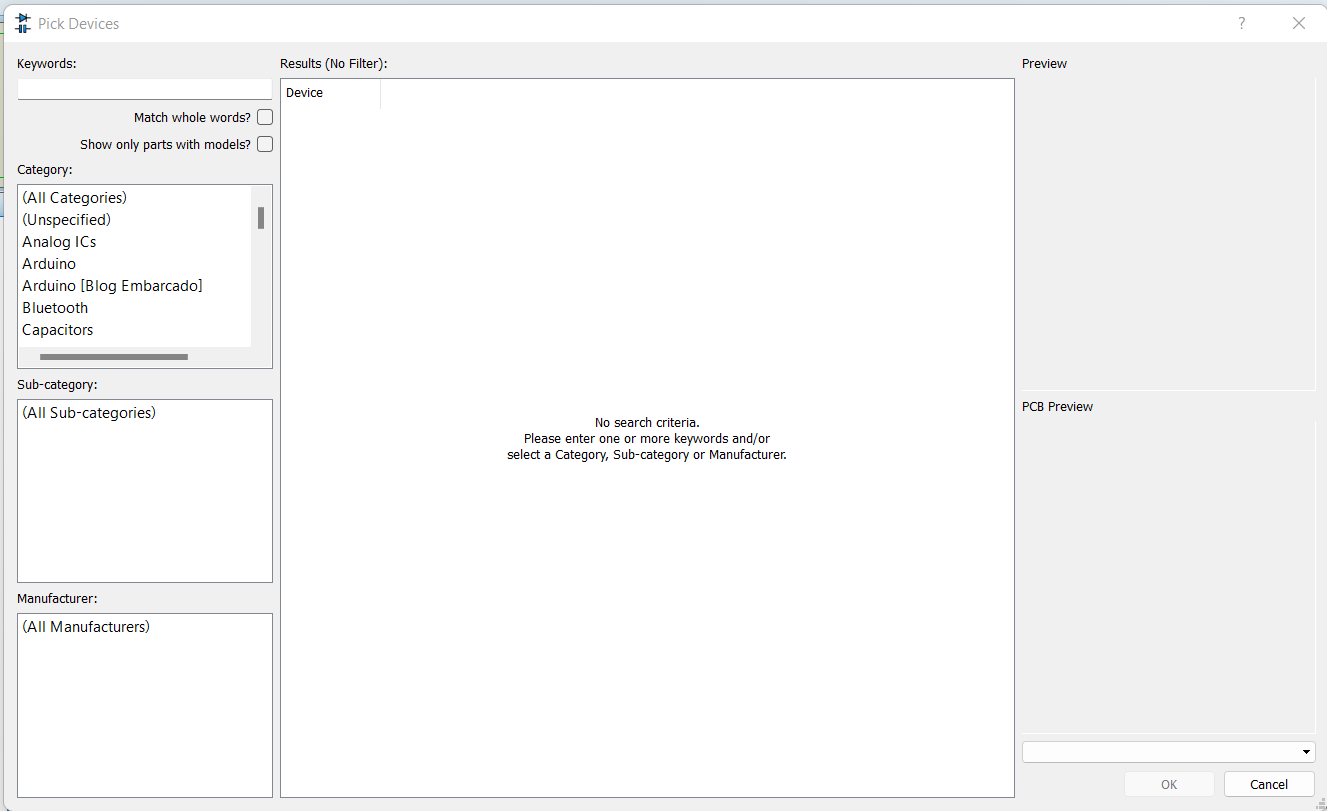
Bước 13: Lựa chọn các linh kiện theo mạch nguyên lý.
Lựa chọn điện trở
- Category: Resistor
- Sub – category: 0.6W Metal Film
- Manufacturer: (All Manufacturers)
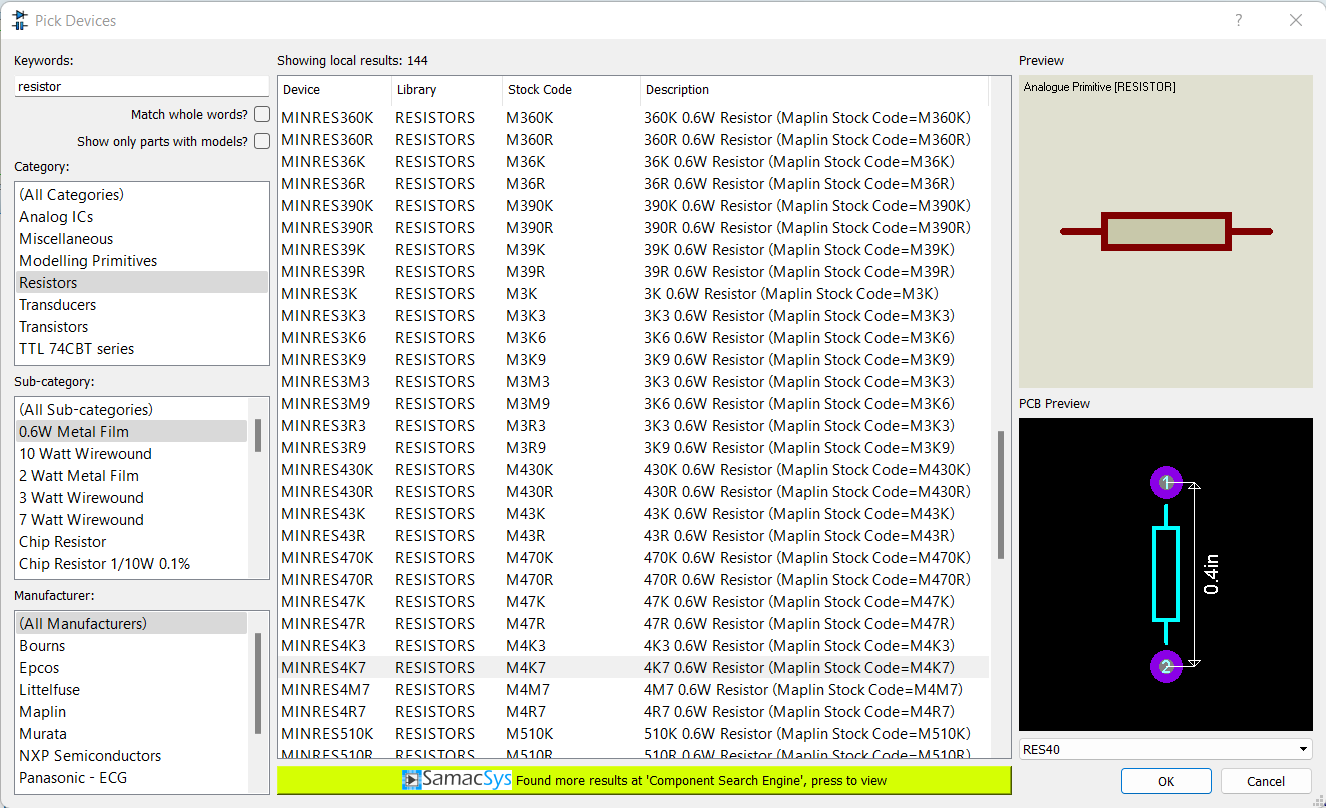
Lựa chọn tụ điện
- Category: Capacitor
- Sub – category: Generic
- Manufacturer: (All Manufacturers)
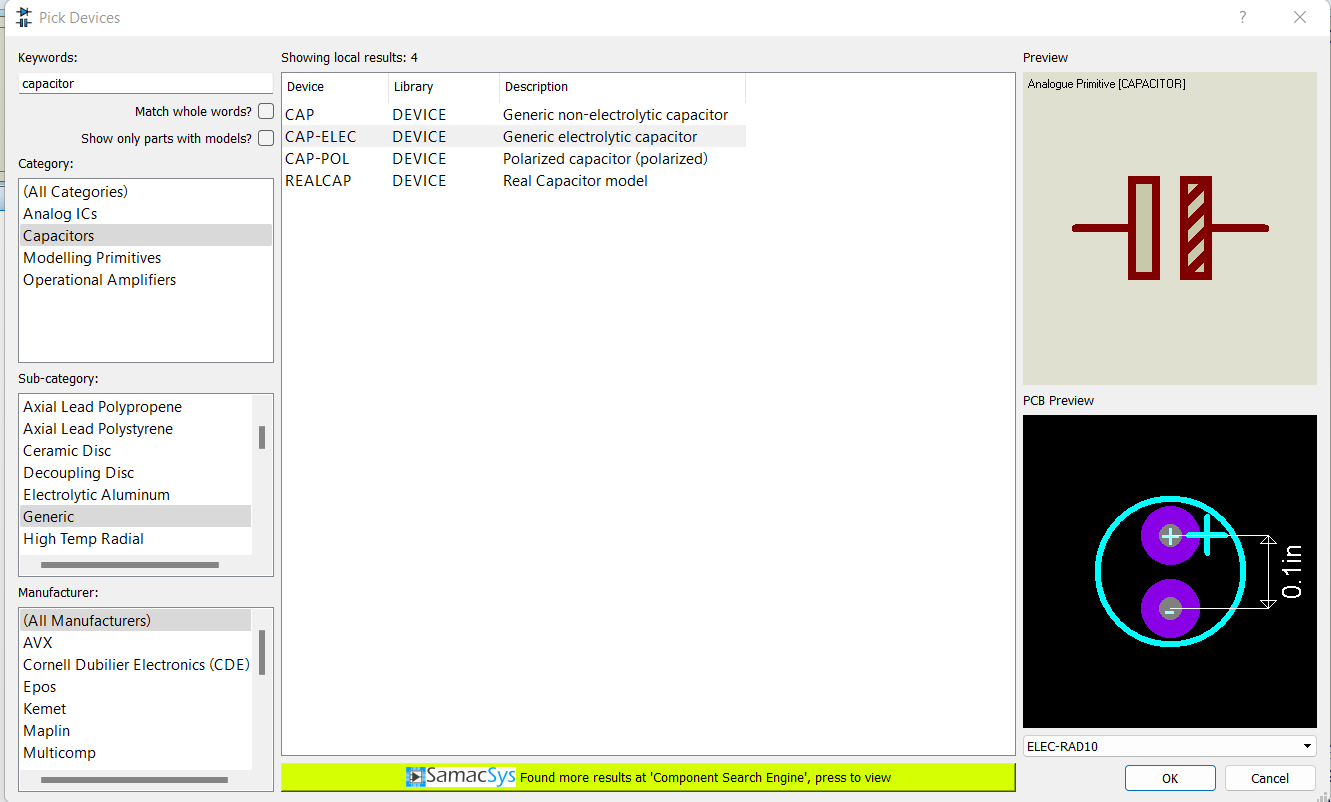
Lựa chọn biến trở
- Category: Pot
- Sub – category: Variable
- Manufacturer: (All Manufacturers)
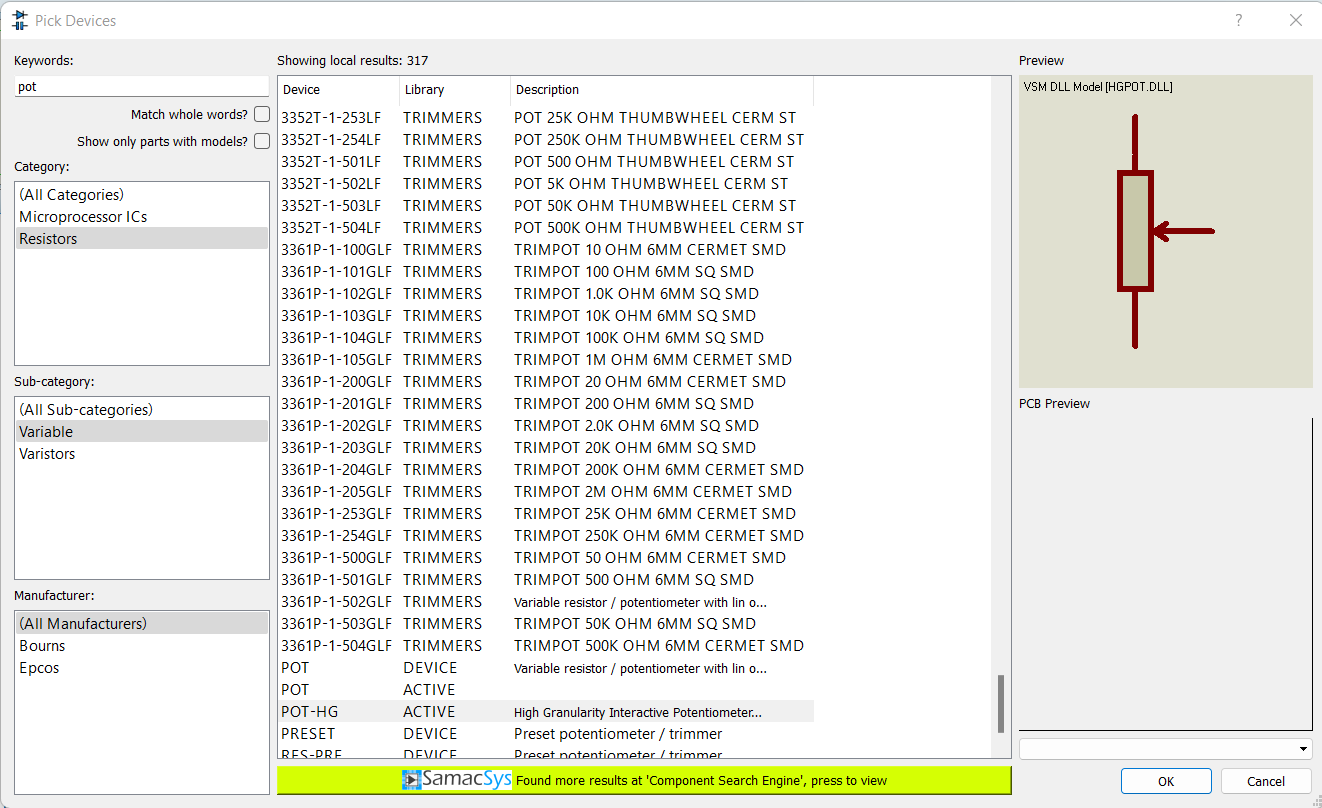
Lựa chọn Transistor. Trong trường hợp không tìm được Transistor chính xác như mạch nguyên lý, có thể tra cứu Transistor tương đương tại https://alltransistors.com/transistor.php và tìm tương ứng trong Proteus
- Category: Transistor
- Sub – category: Bipolar
- Manufacturer: (All Manufacturers)
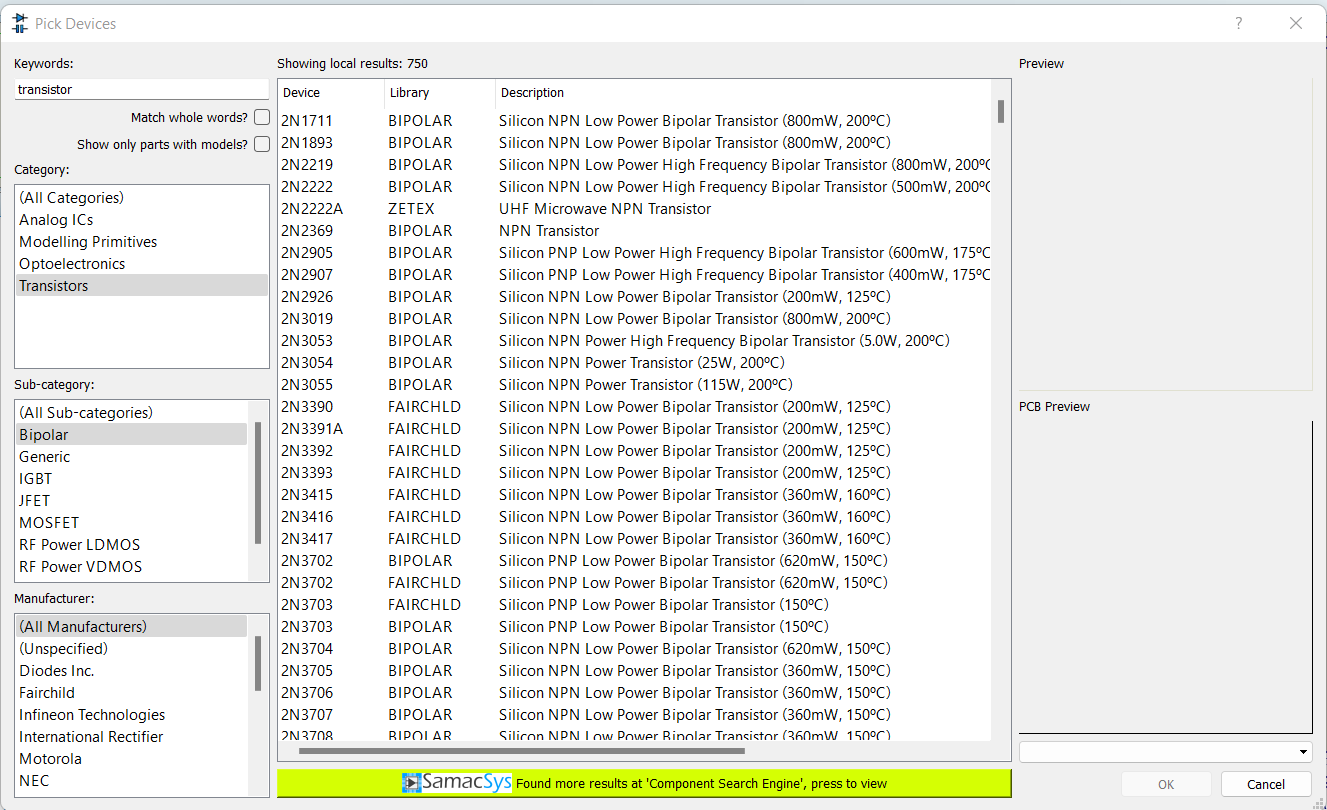
Lựa chọn Speaker
- Category: Speakers & Sounders
- Sub – category: Bipolar
- Manufacturer: (All Manufacturers)
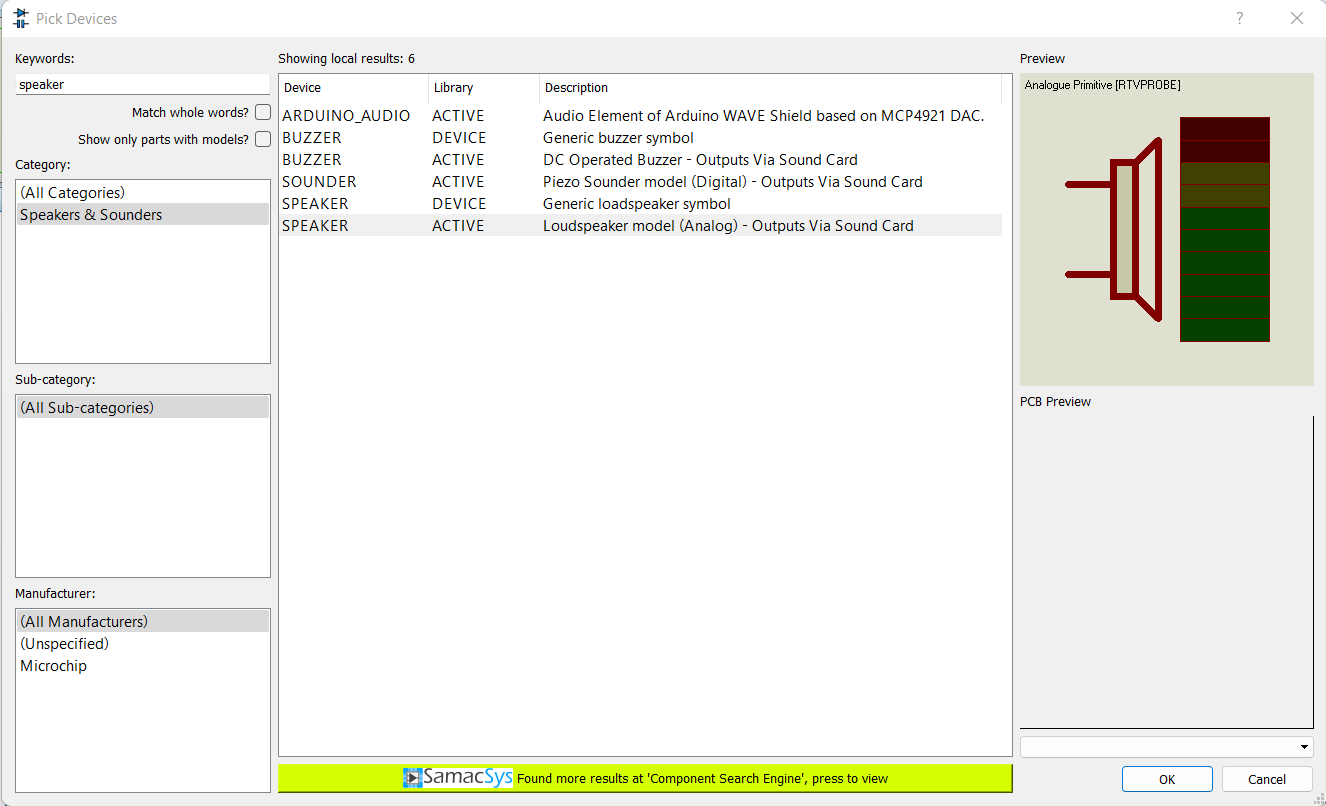
Bước 14: Kéo thả linh kiện trong cửa sổ Pick Part vào cửa sổ thiết kế mạch. Sắp xếp linh kiện hợp lý theo mạch nguyên lý.
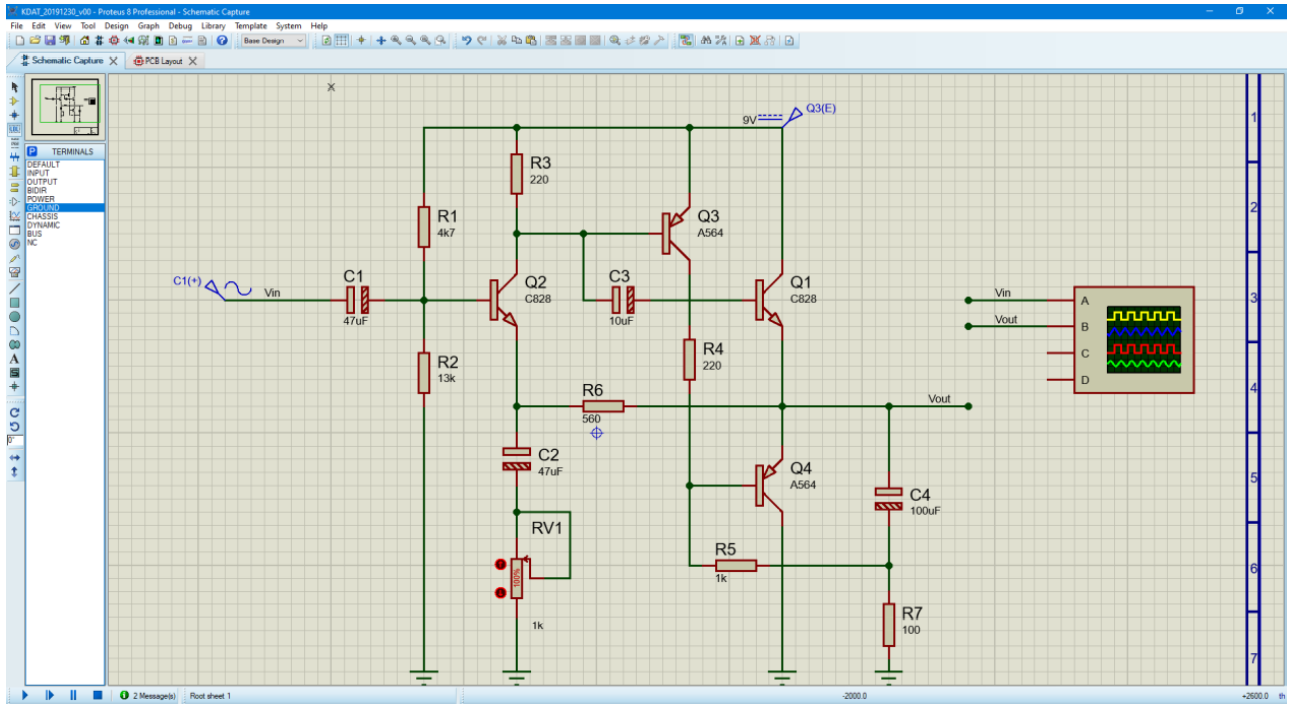
Bước 15: Thay đổi giá trị linh kiện cho đúng với mạch nguyên lý.
Ấn chuột phải vào linh kiện cần thay đổi. Chọn Edit Properties (Ctrl E)
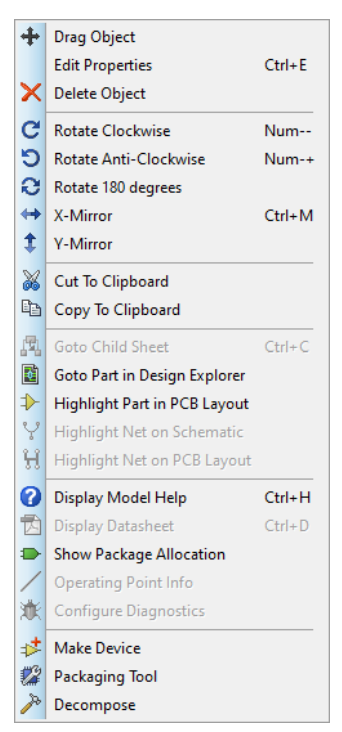
Tại cửa sổ Edit Component, nhập giá trị của linh kiện theo mạch nguyên lý. Trên hình vẽ, ví dụ thay đổi giá trị của Điện trở R1 thành 4K7.
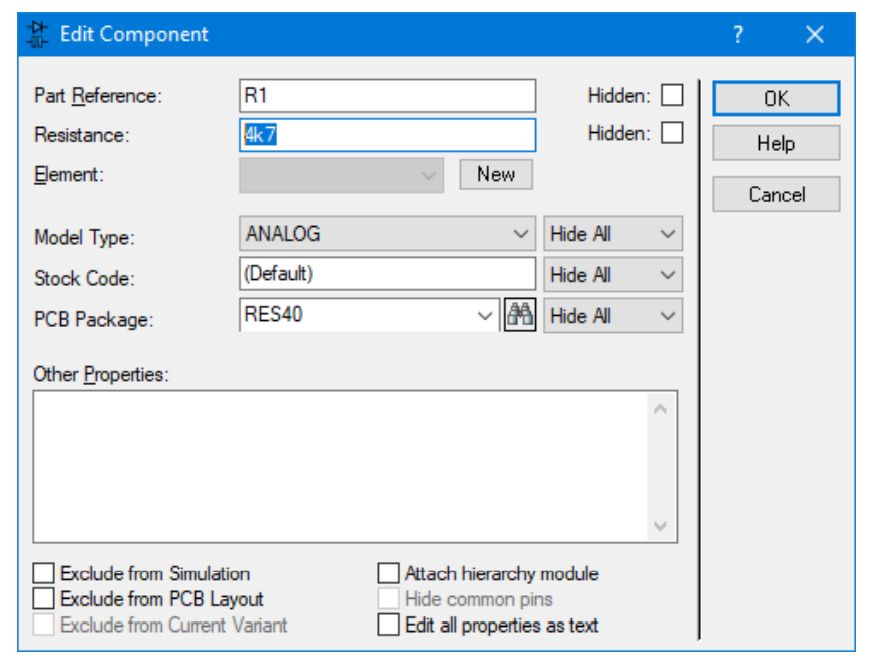
Bước 16: Kết nối chân linh kiện
Dùng chuột trái di chuyển chuột đến các chân linh kiện cần kết nối và đi dây.
Dùng công cụ Wire Label Node đặt tên các chân linh kiện cần kết nối với nhau. Các chân linh kiện có cùng tên sẽ tự động kết nối với nhau.
Bước 17: Kết nối nguồn cung cấp cho mạch mô phỏng
Kết nối GND
- Sử dụng công cụ Terminal Node. Lựa chọn GROUND. Kết nối GROUND vào các vị trí GND của mạch nguyên lý.
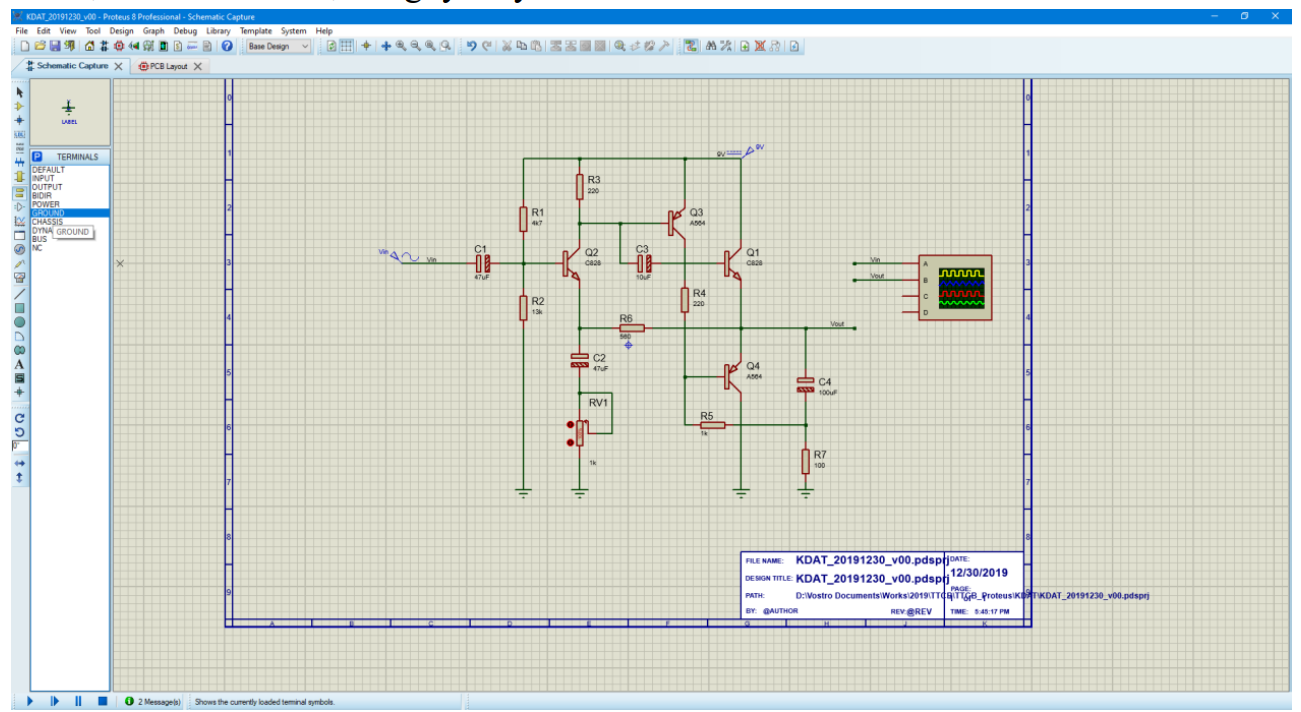
Kết nối VCC (9V)
- Sử dụng công cụ Generator Mode. Lựa chọn DC. Kết nối DC vào vị trí VCC theo mạch nguyên lý.
- Thay đổ giá trị theo đúng mạch nguyên lý. Chuột phải vào biểu tượng DC. Chọn Edit Properties (Ctrl E). Nhập các thông số theo yêu cầu mạch nguyên lý trong cửa sổ DC Generator Properties.
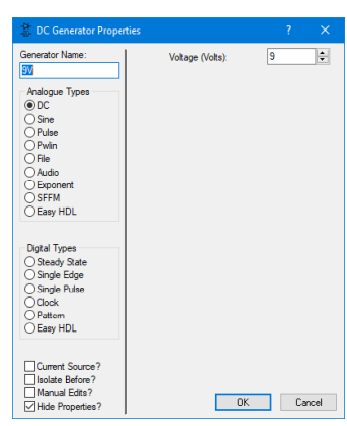
Bước 18: Sử dụng các công cụ đo đạc, phân tích tín hiệu
- Trong thanh công cụ Multimeters, lựa chọn Osciloscope. Kéo thả về vị trí như hình vẽ.
Bước 19: Mô phỏng, đánh giá
- Sử dụng công cụ mô phỏng tiến hành mô phỏng mạch. Chọn Debug – Run Simulation (F12). Kết quả thu được như hình vẽ.
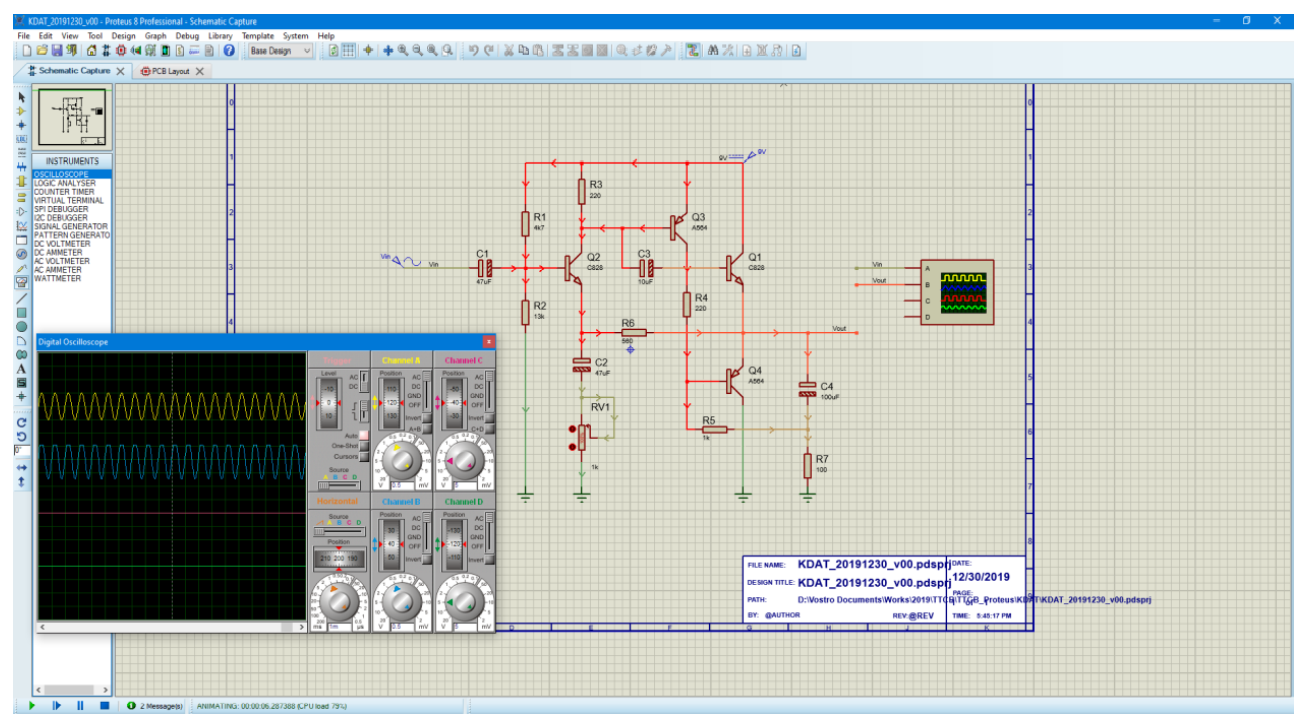
Mô phỏng mạch số
Các bạn cùng thực hành bài mô phỏng mạch đếm thuận 00-99
Sơ đồ nguyên lý của mạch khuếch đại âm tần
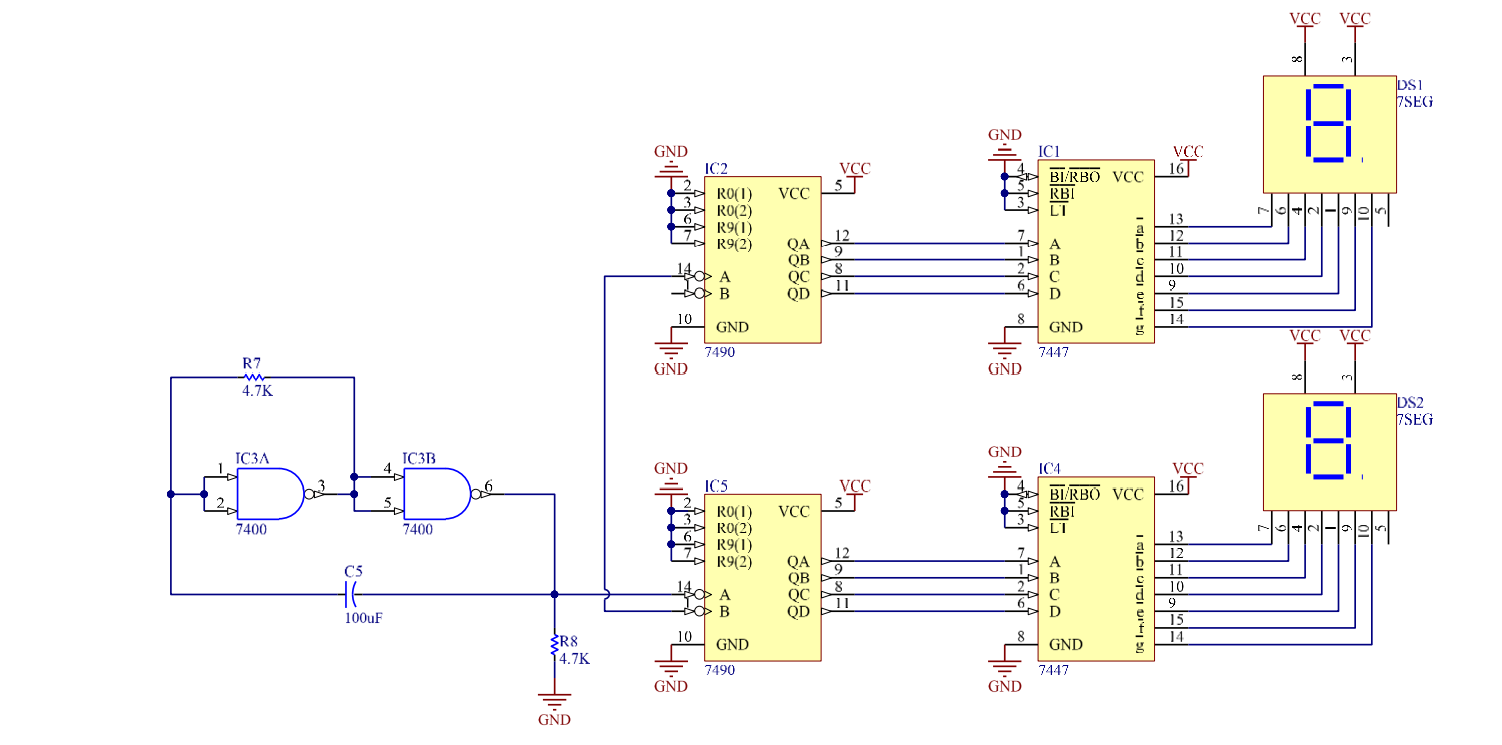
Kết
Phần mềm Proteus là một công cụ đa chức năng có thể thiết kế nguyên lý, mô phỏng mạch điện và thiết kế mạch in (layout). Tính năng mạnh nhất của Proteus là mô phỏng mạch điện. Chúng khá chính xác khi mô phỏng các mạch điện tử số, các mạch có linh kiện đơn giản.
Tuy nhiên các bạn không nên quá phụ thuộc và công cụ mô phỏng, mà sau khi mô phỏng thành công thì nên sử dụng mạch điện thực tế để bước đầu hiểu hơn về mạch điện và cách xử lý lỗi trên mạch điện đó.
Hãy tiếp tục tới các bài tiếp theo. Đừng quên gia nhập Hội Anh Em Nghiện Lập trình để giao lưu và học hỏi nhé!!!