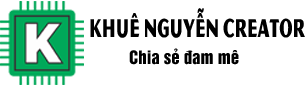Cài đặt Arduino IDE là bước đầu tiên để lập trình được cho các board Arduino, các bạn cần phải cài đặt nó-một công cụ gọi là Intergrated Development Environment (IDE) .Công cụ này được đội ngũ kĩ sư của Arduino phát triển và có thể chạy trên Windows , MAC OS X và Linux. Ở đây mình sẽ hướng dẫn các bạn cài đặt Arduino IDE trên Windows. Các bạn cũng làm tương tự các bước này cho các nền tảng khác.
Cài đặt Arduino IDE trên Window
Bước 1: Truy cập địa chỉ http://arduino.cc/en/Main/Software/… để cài đặt Arduino IDE. Đây là nơi lưu trữ cũng như cập nhật các bản IDE của Arduino. Bấm vào mục Windows ZIP file như hình minh họa.
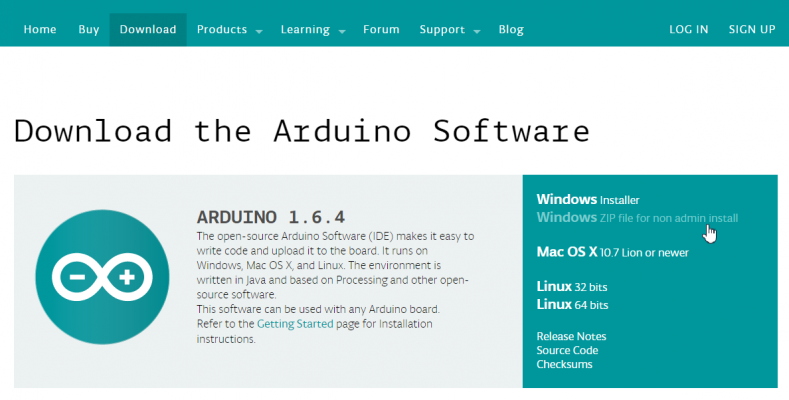
Bạn sẽ được chuyển đến một trang mời quyền góp tiền để phát triển phần mềm cho Arduino, tiếp tục bấm JUST DOWNLOAD để bắt đầu tải.
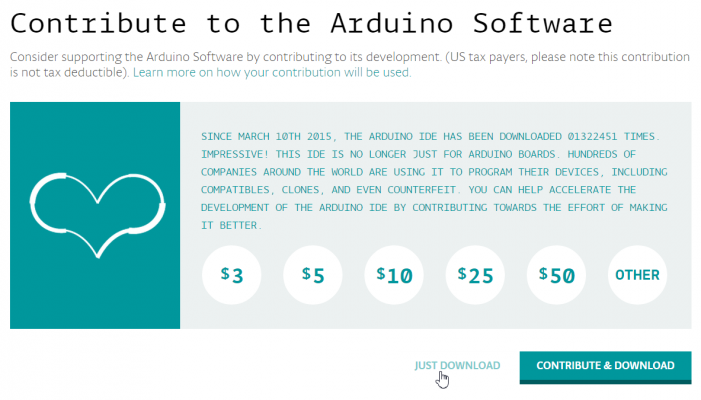
Bước 2: Sau khi download xong, các bạn bấm chuột phải vào file vừa download arduino-1.6.4-windows.zip và chọn “Extract here” để giải nén.
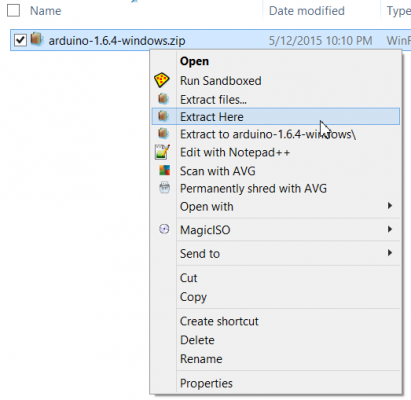
Bước 3: Copy thư mục arduino-1.6.4 vừa giải nén đến nơi lưu trữ.
Bước 4: Chạy file cài đặt trong thư mục arduino để cài đặt Arduino IDE và khởi động nó lên.
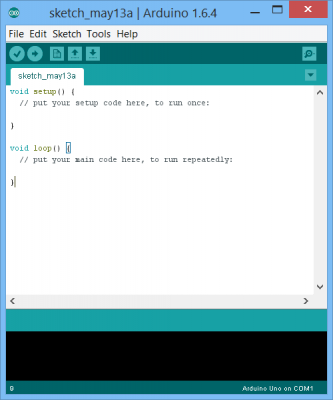
Như vậy chúng ta đã cài đặt Arduino IDE xong.
Cài đặt Driver cho Arduino IDE
Cài đặt Arduino IDE xong ,để máy tính của bạn và board Arduino giao tiếp được với nhau, chúng ta cần phải cài đặt driver trước tiên. Một sự cố mà các bạn hay thực hành trên các board Arduino. Trong các sự cố mà các bạn thường hay gặp phải là không kết nối được cổng COM làm cho các bạn không thể giao tiếp được với board mạch chủ.
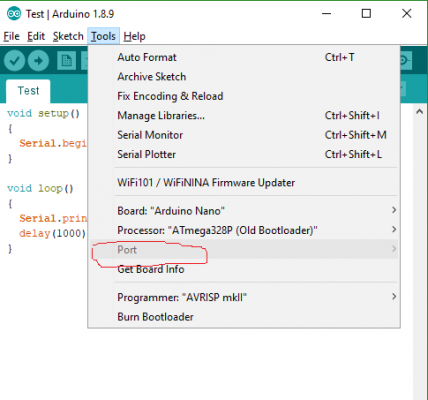
Để có thể cài đặt được Driver Arduino CH340 bước đầu tiên các bạn cần tải xuống phần mềm cài đặt tại đây. Tải ngay
Các bạn chọn vùng lưu trữ file vừa mới tải xuống nhé.
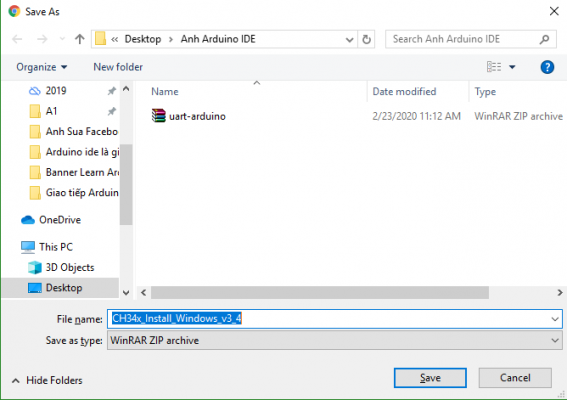
Sau khi đã hoàn tất việc tải xuống file Driver các bạn khởi động File lên nhấn vào INSTALL để hoàn tất việc cài đặt nhé.
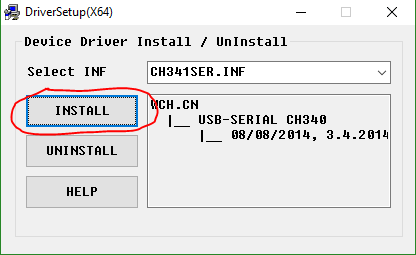
Khởi động Arduino IDE lên kiểm tra xem đã kết nối được chưa, trong trường hợp sau khi đã hoàn tất việc cài đặt mà bạn vẫn không kết nối được với Board Arduino thì khả năng Chip CH340 bị hỏng, bạn nên thay thế để kiểm tra lại.
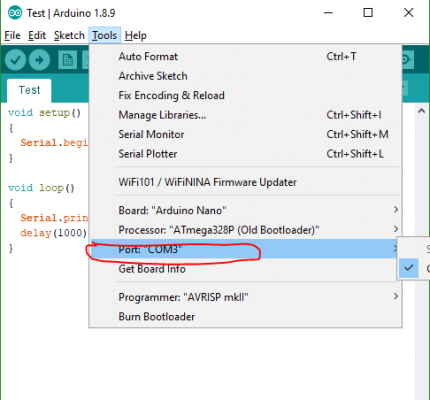
Thêm thư viện cho Arduino IDE
Mình sẽ hướng dẫn các bạn chi tiết 2 cách làm sao để có thể thêm một thư viện mới vào Arduino IDE nhé.
Ví dụ chúng ta muốn thêm thư viện nào đó vào Arduino, ở đây mình sẽ thêm thư viện thời gian thực RTC DS3231.
Cách 1: Thêm thư viện bằng File Zip
Bước 1: Serach từ khoá “DS3231.h library arduino” như dưới đây
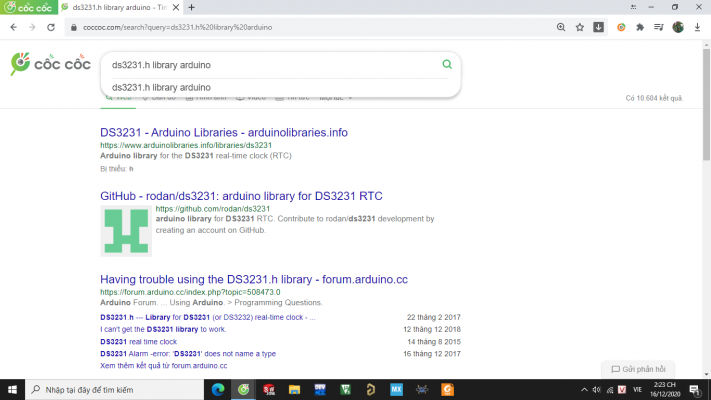
Bước 2: Vào GitHub ( hoặc các trang khác để tải thư viện )->Code->Dowload Zip
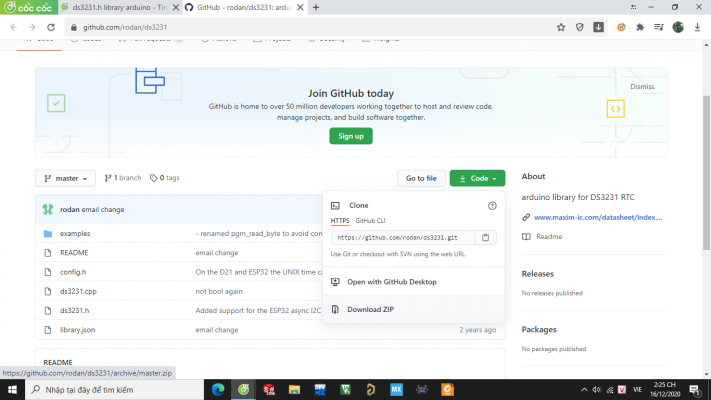
Bước 3: Vào Sketch->Include Library( thư viện bao gồm )->Add ZIP library ( thêm thư viện bằng tập tin ZIP)
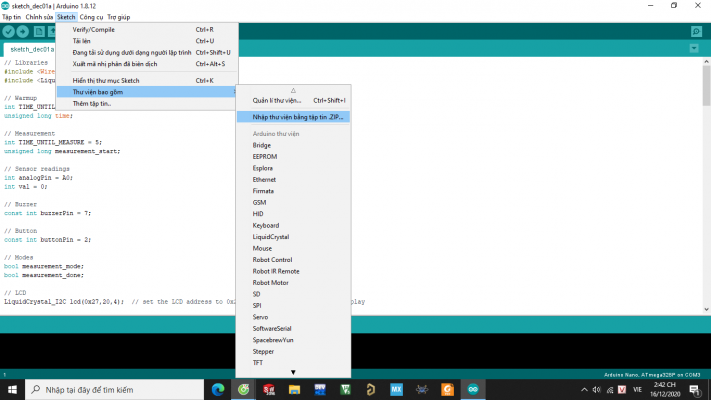
Sau đó chúng ta chọn file zip DS3231 vừa tải về->Open.
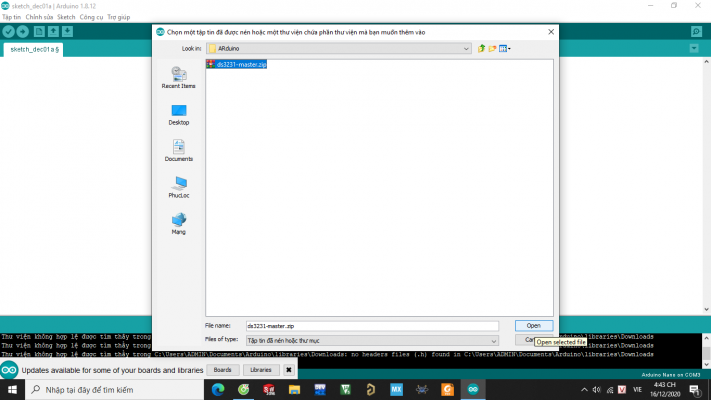
Như vậy chúng ta đã thêm thành công thư viện DS3232 cho Arduino, tiếp theo chúng ta chỉ cần #include <DS3231.h> và sử dụng nó.
Cách 2: Thêm thư viện bằng công cụ quản lý thư viện
Bước 1: Vào Sketch->Include Library( thư viện bao gồm )->Manage libraries (quản lí thư viện)
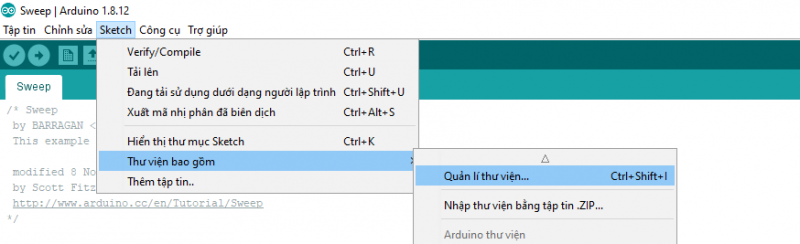
Bước 2: Tại Manage libraries (quản lí thư viện) -> Gõ DS3231.h->Install (Cài đặt) ( Ở đây mình đã cài thư viện này rồi ).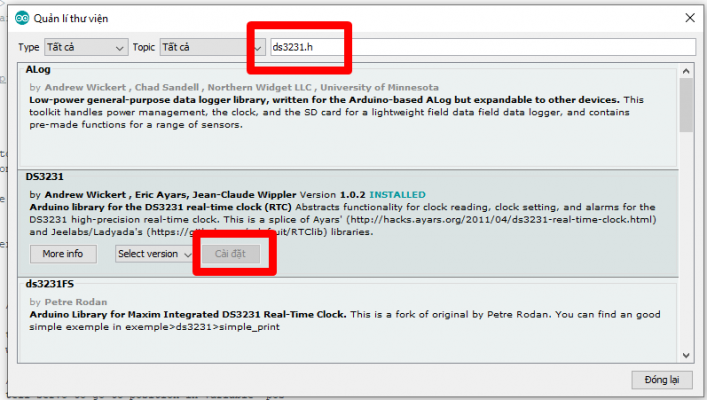
Nạp Project đầu tiên
Mình sẽ hướng dẫn các bạn test ledblink trên kit Arduino Nano- một ví dụ kinh điển khi bạn bắt đầu với bất cứ dòng chip nào
Bước 1: Các bạn mở Arduino IDE vừa cài lên
Bước 2: File (Tệp tin)->Examples (Các ví dụ)->Basic->Blink
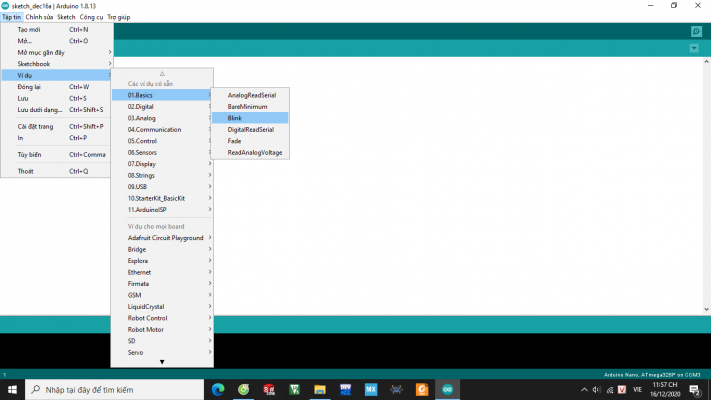
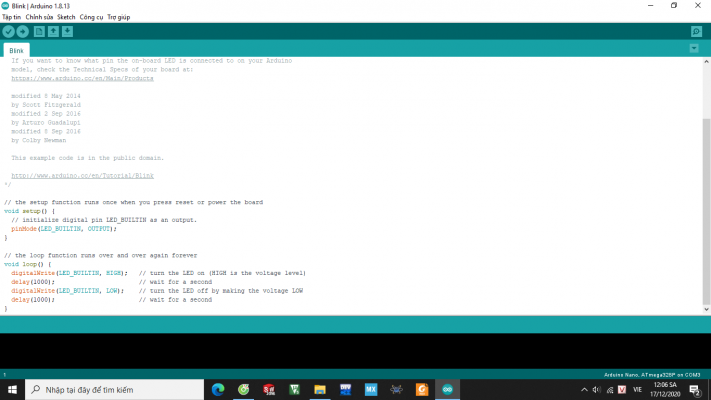
Bước 3: Vào Setup (Công cụ)->Board->Arduino AVR Board->Arduino Nano
Lưu ý: Mình đang dùng Arduino Nano nên mình sẽ chọn như trên, nếu các bạn dùng Arduino Uno thì tại Arduino AVR Board sẽ chọn Arduino Uno nhé.
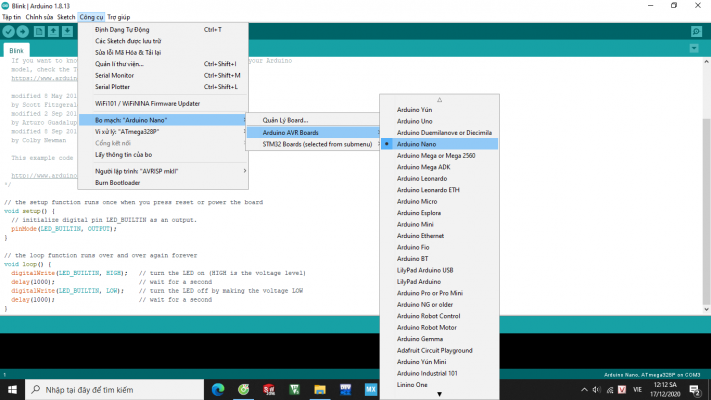
Bước 4: Tại Serial Port (Cổng kết nối)->Chọn COM4 (Vì Arduino mình kết nối với máy tính ở cổng COM4)
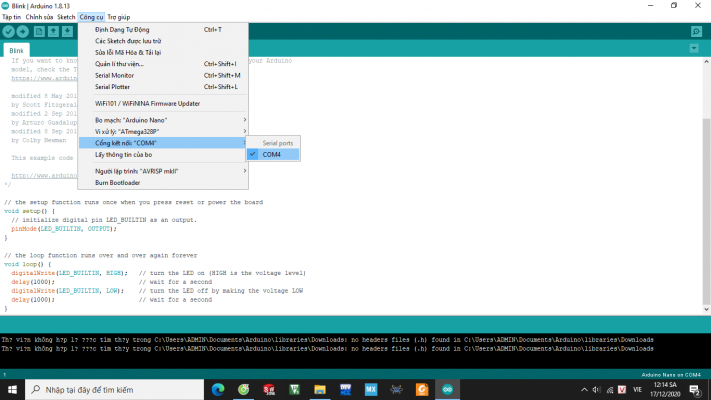
Các bạn lưu ý phần chọn Board mạch và Cổng kết nối nhé, nếu không sẽ bị lỗi khi nạp code cho Arduino
Bước 5: Chọn Load (Tải lên) để nạp code, khi nạp code thành công sẽ hiện ” Đã hoàn tất việc tải dữ liệu ” như dưới đây. Sau đó các bạn quan sát Led đã hàn sẵn trên Arduino nhấp nháy ra sao nhé !
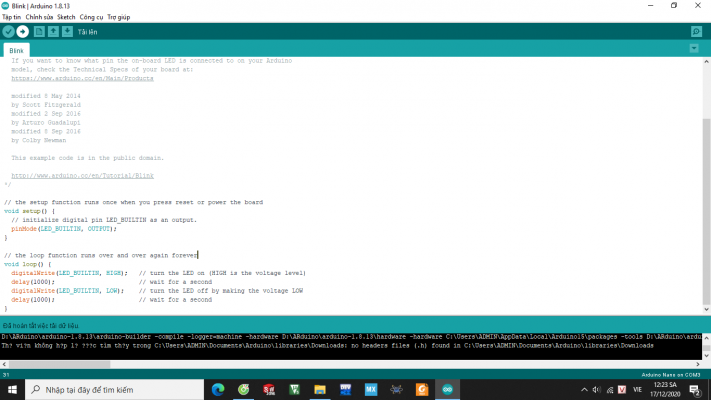
Như vậy bài hôm này mình đã hướng dẫn các bạn cách cài đặt Arduino IDE, cách thêm thư viện cho Arduino và các bước làm một project đơn giản (Ledblink).
CHÚC CÁC BẠN THÀNH CÔNG!